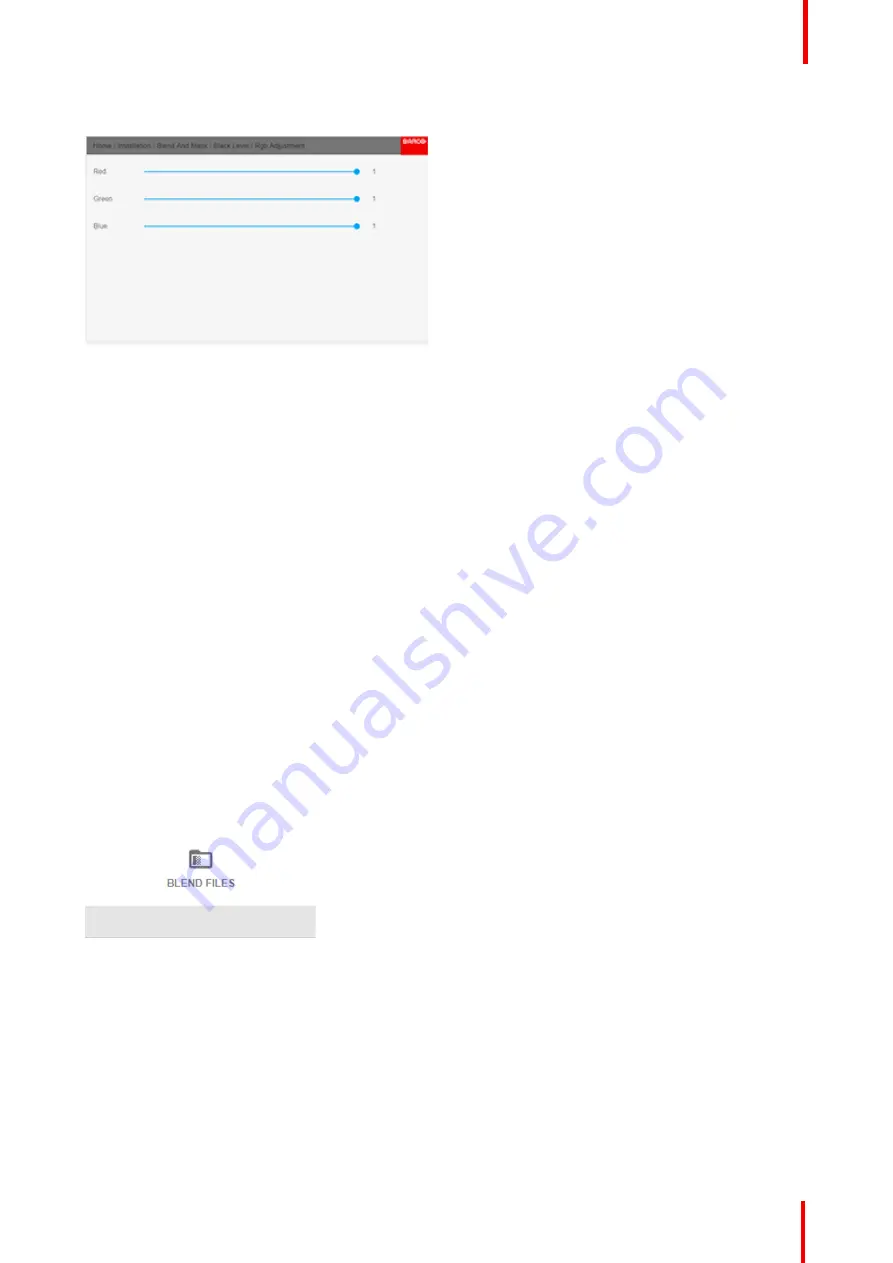
R5910123 /00
FL40 / FS40 Projectors
99
The RGB Adjustment menu is displayed.
Image 8-60
2.
Select one of the three sliders.
3.
Use the left and right arrow keys to modify the gain of the chosen color.
4.
Repeat for every slider until the desired result is achieved on screen.
8.6.7 Blend files
About custom Blend Files
Next to setting your specific Blending configuration in the GUI, you can also upload or download a custom
Blend configuration file in png, jpg or tiff format to/from the projector. This is a timesaving option when multiple
projectors need an identical blending configuration.
To upload or download Blend masks you can use the Prospector tool.
Alternatively, you can contact the
“
file endpoint
”
directly via the curl program or some other tool that supports
http upload.
For more information on uploading/downloading Blend files using the Prospector, refer to the Prospector user
manual.
For more information on uploading/downloading Blend files using curl or other tools that supports HTTP
upload, refer to the Pulse API Reference Guide.
How to activate an uploaded Blend configuration file?
1.
In the main menu, select
Installation
→
Blend and Mask
→
Blend Files
.
Image 8-61: Blend menu, Blend Files
The Blend Files menu is displayed.
Summary of Contents for FL40 - 4K
Page 1: ...ENABLING BRIGHT OUTCOMES User Manual FL40 FS40 Projectors...
Page 6: ......
Page 10: ...R5910123 00 FL40 FS40 Projectors 10 Index 123...
Page 48: ...R5910123 00 FL40 FS40 Projectors 48 Physical installation...
Page 62: ...R5910123 00 FL40 FS40 Projectors 62 Source menu...
Page 72: ...R5910123 00 FL40 FS40 Projectors 72 Image menu...
Page 104: ...R5910123 00 FL40 FS40 Projectors 104 Installation menu...
Page 114: ...R5910123 00 FL40 FS40 Projectors 114 Status menu...
Page 118: ...R5910123 00 FL40 FS40 Projectors 118 3D...
Page 119: ...119 Overview Upgrade procedure R5910123 00 FL40 FS40 Projectors Upgrade projector firmware 12...






























