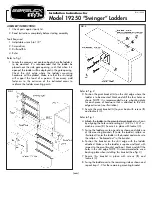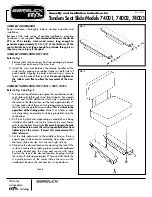CORONIS
CORONIS
CORONIS
CORONIS
CORONIS
®
®
®
®
®
5MP
5MP
5MP
5MP
5MP
System Manual
B4100257 / 05
November 2003
© 2003 BARCO NV. All rights reserved
BarcoView
BarcoView
BarcoView
BarcoView
BarcoView
Theodoor Sevenslaan 106
8500 Kortrijk, Belgium
Phone: +32(0)56 23 32 44
Fax: +32(0)56 23 33 74
E-mail: [email protected]
http://www.barcoview.com
BarcoView Inc
BarcoView Inc
BarcoView Inc
BarcoView Inc
BarcoView Inc
3059 Premiere Parkway
Duluth, Georgia, 30097,USA
Phone: +1 678 475 8000
Fax: +1 678 475 8100
E-mail: [email protected]
http://www.barcoview.com
BarcoV
BarcoV
BarcoV
BarcoV
BarcoView L
iew L
iew L
iew L
iew LTD
TD
TD
TD
TD
16F-1, Cheng Loong Plaza 33, Min Sheng Road
Section 1, Pan Chiao, Taipei Hsien, Taiwan, R.O.C.
Phone: +886 2 2957 8357
Fax: +886 2 2957 4080
Summary of Contents for Coronis 5MP Mammo
Page 6: ...System manual Coronis 5MP 7 INTRODUCTION INTRODUCTION INTRODUCTION INTRODUCTION INTRODUCTION...
Page 7: ...System manual Coronis 5MP 8 This page intentionally left blank Introduction...
Page 11: ...System manual Coronis 5MP 12 This page intentionally left blank Imaging board installation...
Page 15: ...System manual Coronis 5MP 16 This page intentionally left blank Imaging board installation...
Page 21: ...System manual Coronis 5MP 22 This page intentionally left blank Display installation...
Page 79: ...System manual Coronis 5MP 80 Figure 56 BarcoMed software driver installation...
Page 85: ...System manual Coronis 5MP 86 Page 56 BarcoMed software driver installation...
Page 123: ...System manual Coronis 5MP 124 Figure 98 BarcoMed software driver installation...