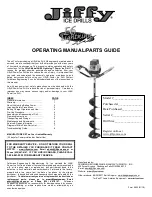Software Installation
Coronis 5MP Mammo
51
Currently the default schemes are not supported in the Japanese,
Korean and Chinese languages. We recommend that the users of
these three languages install the English default schemes and
then rename and save them into their language in the DPMS
configuration screen. Click
“Next”
to continue.
13.
The “Ready to Install Program” page will now appear, click
“Install” to install DPMS or “Back” if you wish to change any of
your DPMS installation settings.
During installation the wizard will display a progress screen.
14.
When the Windows Installer has finished installing DPMS, the
“InstallShield Wizard Completed” page will appear, click
“Finish”
to exit the BARCO DPMS InstallShield Wizard and return to the
BarcoMed Product Install Wizard Welcome Screen.
After returning to the BarcoMed Product Install Wizard Welcome Screen,
the wizard will clear the checkbox next to DPMS Screen Saver and will
automatically launch the Coronis 5MP Mammo I-Switch Software Install
Wizard if the Coronis 5MP Mammo I-Switch Software was selected when
you began installing the software.
If the installation of the products you selected at the beginning is
complete, click
“Finish”
to exit the BarcoMed Product Install Wizard or
click
“Back”
to return to the Welcome Screen of the BarcoMed Product
Install Wizard to select additional software to install.
When you click
“Finish”
Windows may prompt you to restart your
system, if it does click
“Yes”
and turn to the section
“Barco monitor
plug and play software”
on page 52.
Coronis 5MP Mammo
I-Switch Software Installation
Note:
The Coronis 5MP Mammo I-Switch Software is only available
for systems which have the Portrait Accelerator in the Display
Panel and BarcoMed Display Driver releases that include the
Coronis 5MP Mammo I-Switch Software. The Coronis 5MP Mammo
I-Switch Software may not be available for your system.
Summary of Contents for Coronis 5MP Mammo
Page 1: ...Installation User Manual Coronis 5MP Mammo...
Page 2: ...This page intentionally left blank 2 Coronis 5MP Mammo This page intentionally left blank...
Page 7: ...Coronis 5MP Mammo 7 Preface...
Page 15: ...Coronis 5MP Mammo 15 Introduction...
Page 26: ...Parts controls and connectors This page intentionally left blank 26 Coronis 5MP Mammo...
Page 27: ...Coronis 5MP Mammo 27 Installation...
Page 55: ...Coronis 5MP Mammo 55 Display Controller settings...
Page 80: ...Barco Display Tab This page intentionally left blank 80 Coronis 5MP Mammo...
Page 81: ...Coronis 5MP Mammo 81 Display operation...
Page 95: ...Coronis 5MP Mammo 95 Cleaning instructions...
Page 102: ...LCD panel This page intentionally left blank 102 Coronis 5MP Mammo...
Page 103: ...Coronis 5MP Mammo 103 Troubleshooting...
Page 127: ...Coronis 5MP Mammo 127 Technical Information...
Page 133: ...Coronis 5MP Mammo 133 Warranty Statement...
Page 139: ...Warranty Statement Coronis 5MP Mammo 139 B4100461 02 October 2006...