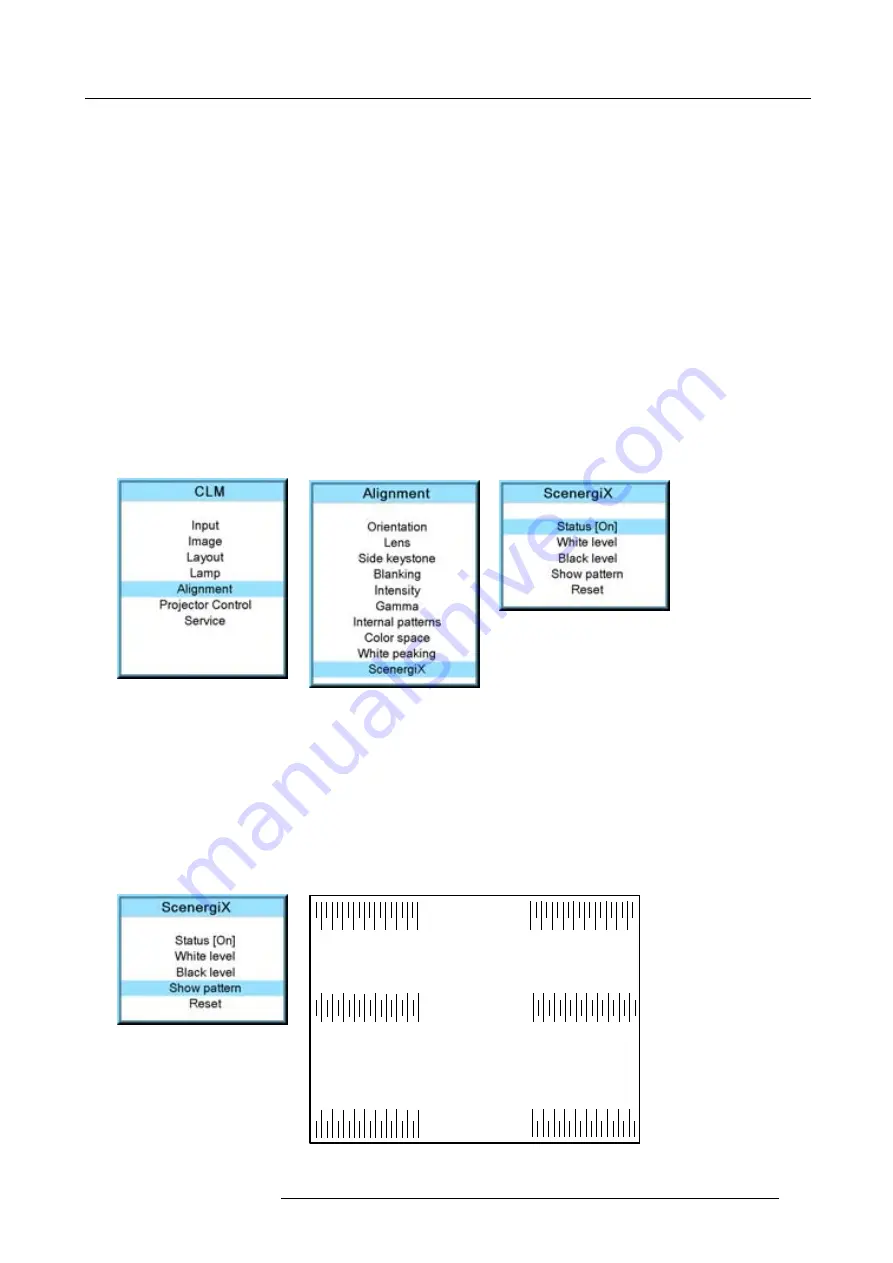
12. Alignment menu
12.11.2 Preparations
ScenergiX Preparations
To ensure proper ScenergiX adjustment, be sure that the following adjustments are done perfectly on all projectors:
•
Convergence
•
Geometry
•
Color Matching (Color Temperature, Color Standard, Input Balance, Gamma)
12.11.3 ScenergiX activation
How to activate?
1. Press
MENU
to activate the menus.
2. Use the
▲
or
▼
key to select
Alignment
and press
ENTER
.
3. Use the
▲
or
▼
key to select
ScenergiX
and press
ENTER
.
4. Use the
▲
or
▼
key to select
Status
and press
ENTER
to toggle between [On] and [Off].
On
ScenergiX is active
Off
ScenergiX is not active
Image 12-37
Image 12-38
Image 12-39
12.11.4 ScenergiX pattern
What can be done?
To make the ScenergiX adjustment more easy, an internal pattern can be displayed.
How to display or remove the pattern?
1. Use the
▲
or
▼
key to select
Show pattern
and press
ENTER
.
The internal ScenergiX pattern is displayed.
Image 12-40
10
50
90
130
170
210
250
290
330
370
10 50 90 130 170 210 250 290 330 370
10 50 90 130 170 210 250 290 330 370
10
50
90
130
170
210
250
290
330
370
40 80 120 160 200 240 280 320 360 400
40
80
120
160
200
240
280
320
360
400
Image 12-41
ScenergiX pattern
R59770057 CLM HD8 15/03/2010
125
Summary of Contents for CLM HD8
Page 1: ...CLM HD8 User guide R9050130 R90501301 R90501305 R59770057 08 15 03 2010 ...
Page 14: ...1 Safety 10 R59770057 CLM HD8 15 03 2010 ...
Page 22: ...2 General 18 R59770057 CLM HD8 15 03 2010 ...
Page 34: ...3 Physical installation 30 R59770057 CLM HD8 15 03 2010 ...
Page 62: ...7 Start up of the adjustment mode 58 R59770057 CLM HD8 15 03 2010 ...
Page 72: ...8 Input menu 68 R59770057 CLM HD8 15 03 2010 ...
Page 114: ...10 Layout menu 110 R59770057 CLM HD8 15 03 2010 ...
Page 156: ...13 Projector control 152 R59770057 CLM HD8 15 03 2010 ...
Page 170: ...14 Service menu 166 R59770057 CLM HD8 15 03 2010 ...
Page 184: ...16 Servicing 180 R59770057 CLM HD8 15 03 2010 ...
Page 194: ...17 Projector covers removal and installation 190 R59770057 CLM HD8 15 03 2010 ...
Page 202: ...C DMX Chart 198 R59770057 CLM HD8 15 03 2010 ...
Page 208: ...D Specifications 204 R59770057 CLM HD8 15 03 2010 ...
Page 214: ...E Troubleshooting 210 R59770057 CLM HD8 15 03 2010 ...
Page 220: ...F Mounting optional Carry handle 216 R59770057 CLM HD8 15 03 2010 ...
Page 222: ...G Order info 218 R59770057 CLM HD8 15 03 2010 ...






























