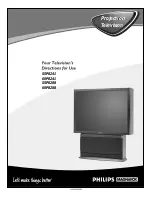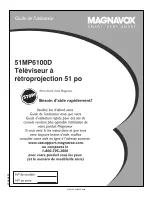- 13 -
Disassembling the LCD Holder
Necessary Tool
The following tool is necessary to remove the panels from the holder :
·
Philips head screw driver. Flat head screw driver, nutdriver 7 mm.
Attention !
LCD panels are very sensitive devices. Observe full precautions for handling electrostatic
devices. Do not touch the glass surface and the anti-reflective coating. Hold only by the
surrounding metal plate.
Antistatic
Protection Steps
Wear a wrist band which is connected to the ground while handling the static sensitive
parts.
How to Remove
the LCD Panel
The LCD panel is mounted with 3 screws on the LCD holder. Continue with the
following steps:
Action
Take all precaution not to damage the panel.
Turn out the 3 screws retaining the panel to the LCD
Panel Holder. Save these screws for further use.
Remove the LCD panel while guiding the ribbon cable
through the slot in the LCD Panel Holder.
To separate the
Panel Holder and Mounting Unit
(for
changing between On/Off Axis) then do the following;
Unscrew the two Panel Support screws. It is not
necessary to remove the screws completely just enough
to slacken the Secure Pinching Springs.
Once this is done it will be possible to release the parts
by gently prying (by hand) apart the two mechanical
assemblies. If this is still difficult then loosen the Panel
support screws a little more.
On the
Mounting Unit
two tiny notches can be seen on
the two Clamping bits. These indicate if the LCD Panel
Holder is aligned either in a On or Off Axis position
relative to the ON/OFF Axis markers on the Arm Bits.
To change between On/Off Axis the positions of the
Clamping Bits must be swapped for the desired axis
orientation. In order to accomplish this, the Release Nuts
on top of the Clamping Bits must be loosened sufficiently.
It is normally not necessary to completely unscrew the
Release Nut, to loosen the Clamping Bit from its shaft, in
fact it simplifies the procedure if the Release Nut is not
completely loosened.
Step
1
2
3
On/Off
Axis
Image
1
2,3
4
5,6
5,7
Summary of Contents for BG9300
Page 12: ... 12 Image 2 ...