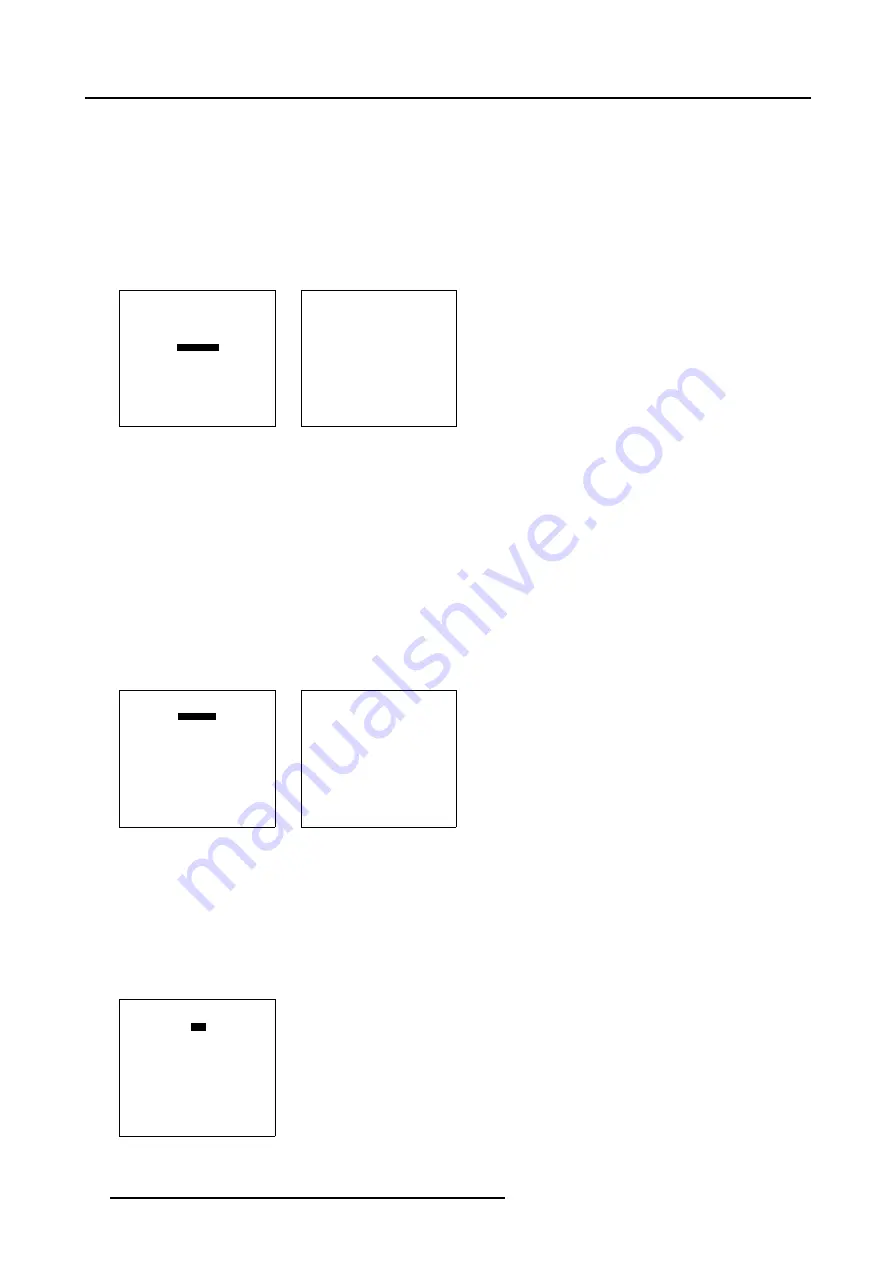
5. Random Access
5.4.6
Windowing
5.4.6.1
Starting Up Windowing
How to Start Up the Windowing menu?
1. Push the cursor key
↑
or
↓
to highlight
Windowing
. (menu 5-40)
2. Press
ENTER
to select.
The
Windowing
menu will be displayed. (menu 5-41)
PICTURE TUNING
MOTION COMPENSATION
COLOR TEMPERATURE
GAMMA
INPUT BALANCE
WINDOWING
Select with
↑
or
↓
then <ENTER>
<EXIT> to return
Menu 5-40
WINDOWING
BLANKING
SHIFT
SIZE
GEO SOFT EDGE [ON]
ASPECT RATIO [4:3]
Select with
↑
or
↓
then <ENTER>
<EXIT> to return
Menu 5-41
5.4.6.2
Blanking (Windowing)
What can be done with Blanking (Windowing)?
With the Blanking function it is possible to black out the side(s) of the image while keeping the pre-distorted WARP 6™ geometry
settings of the image.
How to Start Up Blanking (Windowing)?
1. Push the cursor key
↑
or
↓
to highlight
Blanking
2. Press
ENTER
to select.
The
Blanking
menu will be displayed. (menu 5-43)
WINDOWING
BLANKING
SHIFT
SIZE
GEO SOFT EDGE [ON]
ASPECT RATIO [4:3]
Select with
↑
or
↓
then <ENTER>
<EXIT> to return
Menu 5-42
BLANKING
TOP
BOTTOM
LEFT
RIGHT
RESET
Select with
↑
or
↓
then <ENTER>
<EXIT> to return
Menu 5-43
How to use the Blanking (Windowing) adjustment?
1. Push the cursor key
↑
or
↓
to highlight the desired side e.g. Top. (menu 5-44)
2. Press
ENTER
to select.
A barscale indication will be displayed. (image 5-7)
3. Push the cursor keys to black out the side(s) of the image. (image 5-8)
BLANKING
TOP
BOTTOM
LEFT
RIGHT
RESET
Select with
↑
or
↓
then <ENTER>
<EXIT> to return
Menu 5-44
52
R5976420 BARCOREALITY SIM 6 ULTRA 14052003






























