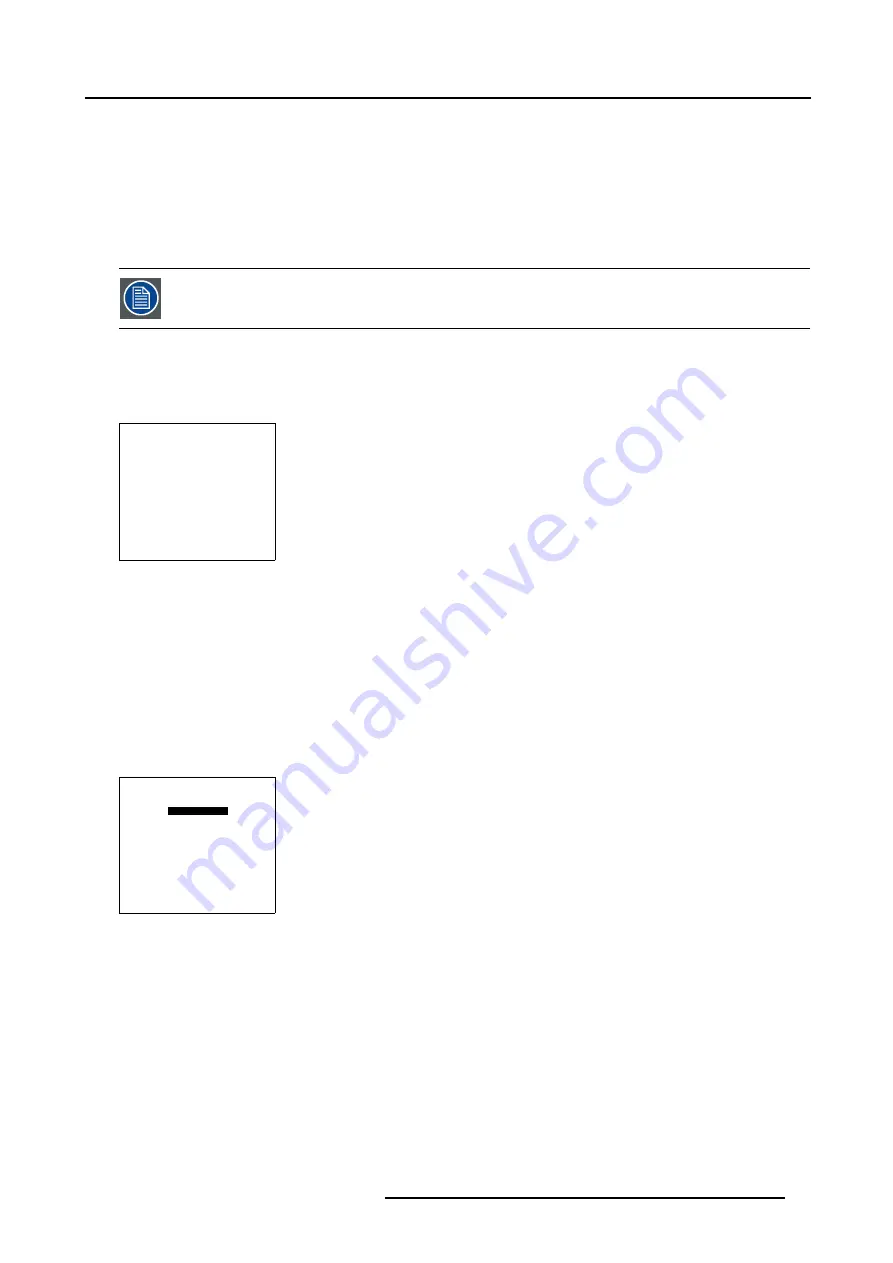
5. Random Access
influence only the actual custom adjustment file. This procedure is not so easy and is best done or first demonstrated by an autho-
rized Barco service technician.
Step to be taken
To adjust the input balance, the following steps have to be executed in the following order:
1.
The procedure is best done when using a source that can generate a full black and full white image.
2.
Start with the Black Balance.
3.
Continue with the White Balance.
The default values are normally loaded with the factory preset when selecting a source. If the image is not as
desired, continue with the next procedure.
How to start up Input Balance?
1. Push the cursor key
↑
or
↓
to highlight
Input Balance
and press
ENTER
to select. (menu 5-36)
The
Input Balance
menu will be displayed.
PICTURE TUNING
MOTION COMPENSATION
COLOR TEMPERATURE
GAMMA
INPUT BALANCE
WINDOWING
Select with
↑
or
↓
then <ENTER>
<EXIT> to return
Menu 5-36
How to adjust the Black Balance?
1. Generate a full black image on the source. (image 5-3)
2. Push the cursor key
↑
or
↓
to highlight
Black Balance
and press
ENTER
to select. (menu 5-37)
3. Use the cursor keys
←
and
↓
to lower the Black Level of the Blue and Red color.
4. Use the
Brig or –
key to adjust the Black Level of the Green Color until there is ±50% noise visible. (image 5-4)
5. Use the
→
and
↑
key to raise the Black Level of the Blue and Red Color until there is ±50% noise visible.
6. Press
EXIT
to return to
Input Balance
menu.
INPUT BALANCE
WHITE BALANCE
BLACK BALANCE
DEFAULT
Select with
↑
or
↓
then <ENTER>
<EXIT> to return
Menu 5-37
R5976420 BARCOREALITY SIM 6 ULTRA 14052003
49






























