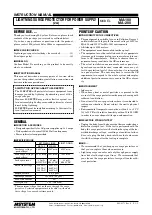Summary of Contents for BarcoiQ GRAPHICS 500
Page 1: ...BarcoiQ GRAPHICS 500 Owner s Manual R9002930 R5976367 10 01 02 2007 ...
Page 4: ......
Page 8: ...Table of contents 4 R5976367 BARCOIQ GRAPHICS 500 01 02 2007 ...
Page 15: ...2 Installation Guidelines 1 2 3 4 Image 2 1 R5976367 BARCOIQ GRAPHICS 500 01 02 2007 11 ...
Page 22: ...2 Installation Guidelines 18 R5976367 BARCOIQ GRAPHICS 500 01 02 2007 ...
Page 34: ...3 Connections 30 R5976367 BARCOIQ GRAPHICS 500 01 02 2007 ...
Page 48: ...4 Getting started 44 R5976367 BARCOIQ GRAPHICS 500 01 02 2007 ...
Page 54: ...5 Source Selection Image 5 9 50 R5976367 BARCOIQ GRAPHICS 500 01 02 2007 ...
Page 60: ...6 General Menu Image 6 10 56 R5976367 BARCOIQ GRAPHICS 500 01 02 2007 ...
Page 80: ...7 Image Menu Image 7 38 76 R5976367 BARCOIQ GRAPHICS 500 01 02 2007 ...
Page 90: ...8 Tools Menu 86 R5976367 BARCOIQ GRAPHICS 500 01 02 2007 ...
Page 100: ...10 Lamp Menu 96 R5976367 BARCOIQ GRAPHICS 500 01 02 2007 ...
Page 110: ...11 Image files menu Image 11 20 106 R5976367 BARCOIQ GRAPHICS 500 01 02 2007 ...
Page 136: ...B Standard Image Files 132 R5976367 BARCOIQ GRAPHICS 500 01 02 2007 ...
Page 138: ...Glossary 134 R5976367 BARCOIQ GRAPHICS 500 01 02 2007 ...
Page 142: ...Index 138 R5976367 BARCOIQ GRAPHICS 500 01 02 2007 ...