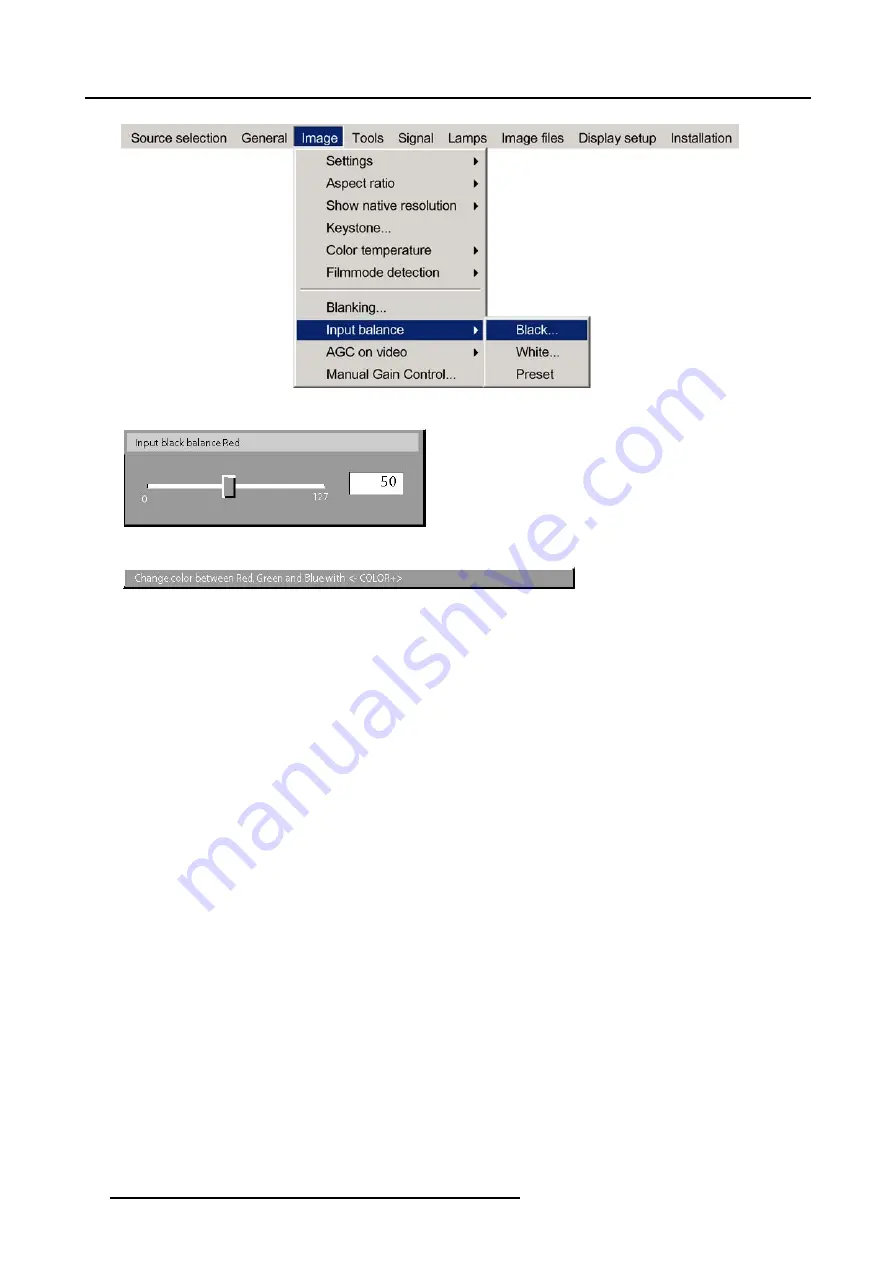
7. Image Menu
Image 7-29
Image 7-30
Image 7-31
Performing White input balance
1. Connect the source you want to project
2. Select a white pattern (or gray scale as alternative)
3. Press
MENU
to activate the Toolbar
4. Press
→
to select the
Image
item
5. Press
↓
to Pull down the
Image
menu
6. Use
↑
or
↓
to select
Input balance
7. Press
→
to pull down the menu
8. Use
↓
or
↑
to select
White balance
9. adjust the red white level (gain) on a minimal value (image 7-33)
10.adjust the blue white level (gain) on a minimal value
Note:
this minimal value is not necessary , provided that the 2 other colors are not influencing too much the color to be adjusted,
in fact the aim is to minimize the effect of the two other colors since there is a risk of reaching too soon the transition
(bright spots) due to the contribution of these two other colors signals.
11.Adjust the Green white level (gain) until bright spots appear on the screen
12.Adjust the Blue white level (gain) until bright spots appear on the screen
13.Adjust the Red white level (gain) until bright spots appear on the screen
the projected image should know be noisy neutral grey.
72
R5976367 BARCOIQ GRAPHICS 500 01/02/2007
Summary of Contents for BarcoiQ GRAPHICS 500
Page 1: ...BarcoiQ GRAPHICS 500 Owner s Manual R9002930 R5976367 10 01 02 2007 ...
Page 4: ......
Page 8: ...Table of contents 4 R5976367 BARCOIQ GRAPHICS 500 01 02 2007 ...
Page 15: ...2 Installation Guidelines 1 2 3 4 Image 2 1 R5976367 BARCOIQ GRAPHICS 500 01 02 2007 11 ...
Page 22: ...2 Installation Guidelines 18 R5976367 BARCOIQ GRAPHICS 500 01 02 2007 ...
Page 34: ...3 Connections 30 R5976367 BARCOIQ GRAPHICS 500 01 02 2007 ...
Page 48: ...4 Getting started 44 R5976367 BARCOIQ GRAPHICS 500 01 02 2007 ...
Page 54: ...5 Source Selection Image 5 9 50 R5976367 BARCOIQ GRAPHICS 500 01 02 2007 ...
Page 60: ...6 General Menu Image 6 10 56 R5976367 BARCOIQ GRAPHICS 500 01 02 2007 ...
Page 80: ...7 Image Menu Image 7 38 76 R5976367 BARCOIQ GRAPHICS 500 01 02 2007 ...
Page 90: ...8 Tools Menu 86 R5976367 BARCOIQ GRAPHICS 500 01 02 2007 ...
Page 100: ...10 Lamp Menu 96 R5976367 BARCOIQ GRAPHICS 500 01 02 2007 ...
Page 110: ...11 Image files menu Image 11 20 106 R5976367 BARCOIQ GRAPHICS 500 01 02 2007 ...
Page 136: ...B Standard Image Files 132 R5976367 BARCOIQ GRAPHICS 500 01 02 2007 ...
Page 138: ...Glossary 134 R5976367 BARCOIQ GRAPHICS 500 01 02 2007 ...
Page 142: ...Index 138 R5976367 BARCOIQ GRAPHICS 500 01 02 2007 ...






























