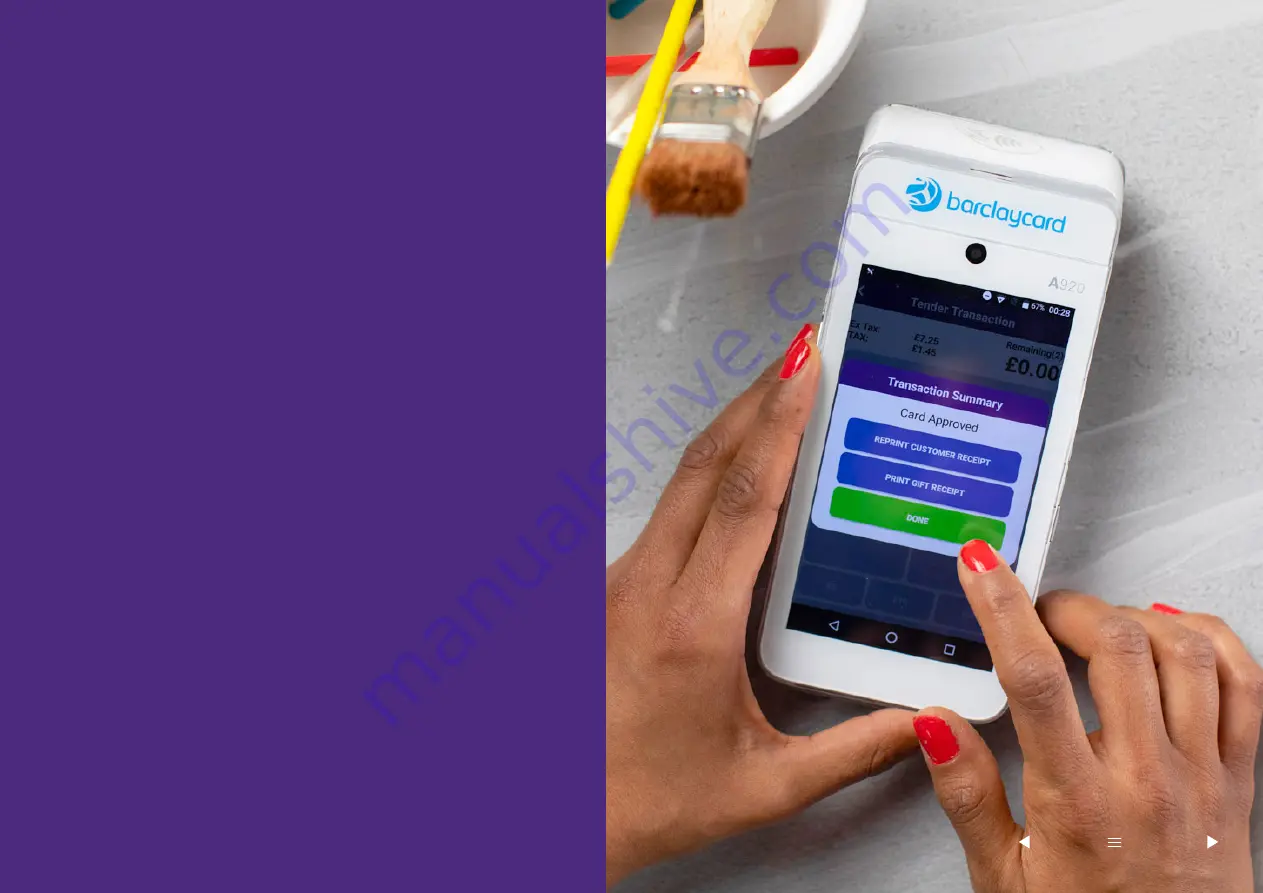
2
Welcome to
Smartpay Touch
Take control with the innovative and intuitive
Smartpay Touch: a simple yet smart, all-in-one
point-of-sale solution that helps you to manage
your business as well as your payments.
This quick-start guide includes everything you need to get going with
Smartpay Touch. If you have any problems, our dedicated technical
support team are here to help make sure you can make the most of
Smartpay Touch’s features and benefits.
Once you’re up and running, we can also help you find out how to
tailor your Smartpay Touch solution to fit the needs of your business.



































