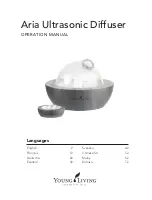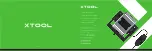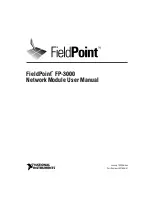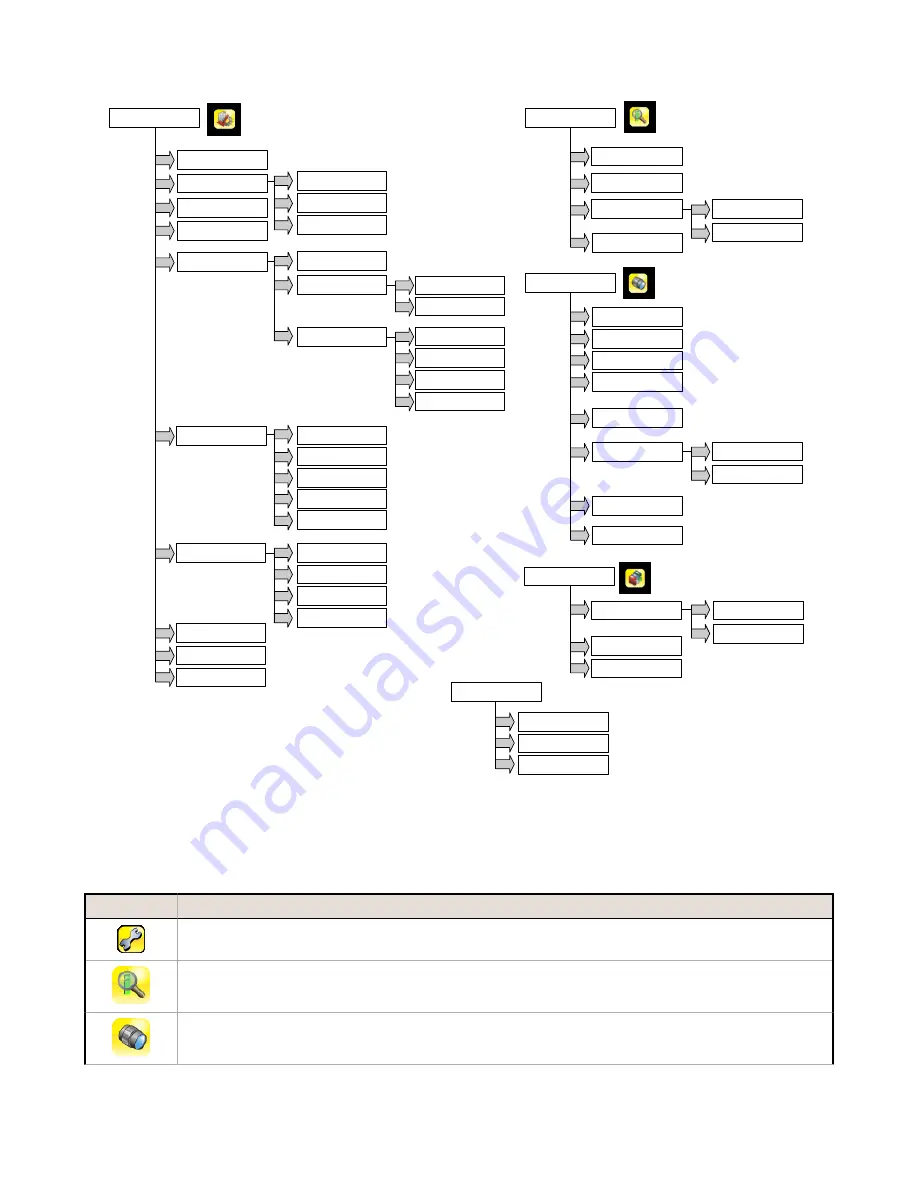
Communications Log
Connection
Delimiters
Sensor Mode
Configuration
Save to USB
Load from USB
Reset to Defaults
Firmware Update
Communications
Lock Device
Display Settings
Reboot Sensor
Fail Hold Time
LCD Timeout
Touch Calibration
System
Scan Time Limit
Information
Serial I/O
Command Channel
Language
Discrete I/O
Input Polarity
Input Pullup
Output 1
Output 2
Connection
Data To Export
Output Format
Advanced
Imager
Auto Exposure
Exposure
Gain
Trigger
Focus
Strobe
FOV
Barcode Type
Data Compare
Barcode Count
Inspection
Compare
Set Data
Locked Sensor
Menu Options
Logs
Inspection Logs
System Logs
View Logs
Setup
Locked
Inspection Logs
System Logs
Unlock Sensor
Output Type
Resolution
External
Internal
Data Export Channel
Advanced
Icon Reference
Action Icons
Icon
Description
The Main Menu icon is displayed on the bottom-left corner of the sensor display on the Home screen. It
provides access to sub-menus that are used to set up the sensor.
The Inspection menu icon is located on the the Main Menu, and provides access to parameters that need
to be set for an inspection.
The Imager menu icon is on the Main Menu, and lists parameters that affect the characteristics of the
captured image.
iVu BCR Gen2 Series Sensor
P/N 178445 Rev. A
www.bannerengineering.com - Tel: +1-763-544-3164
5