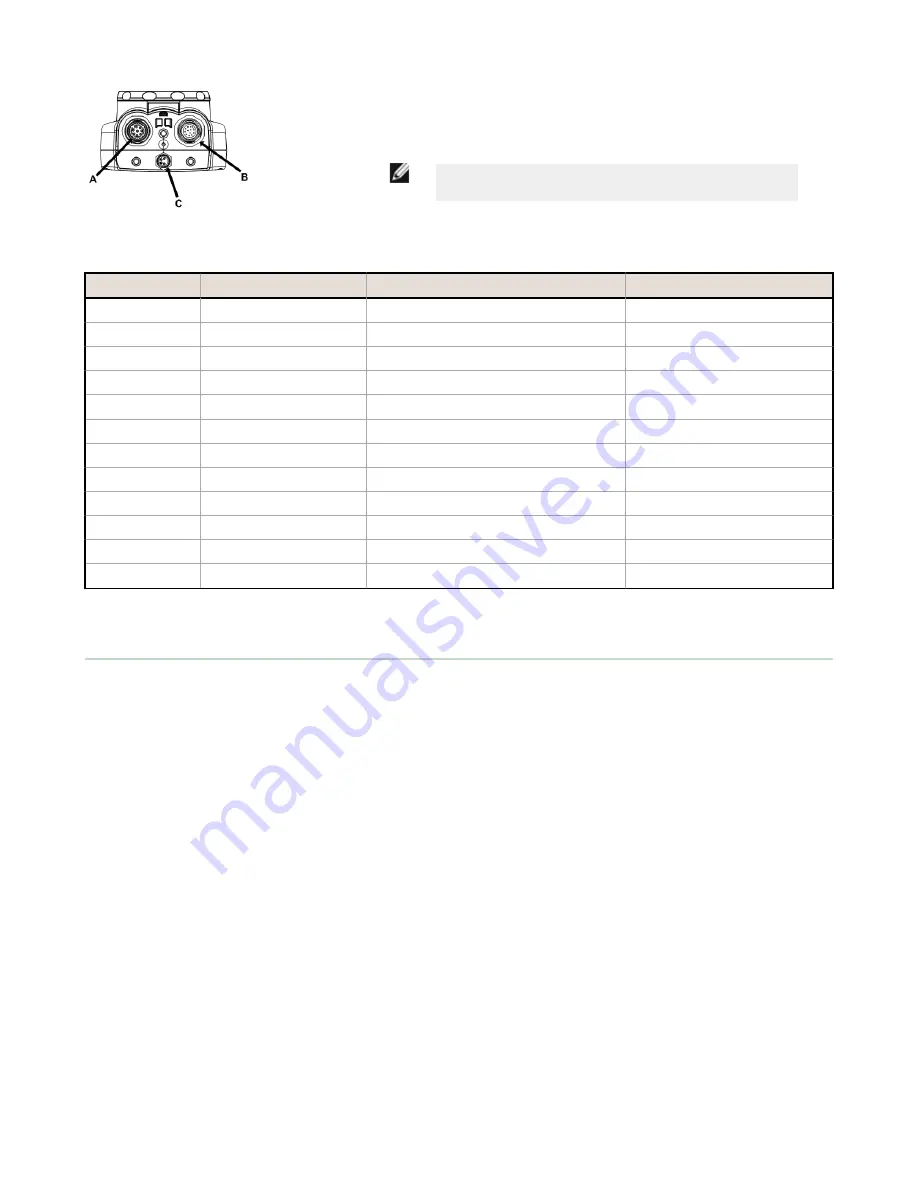
A
Remote Display Connector
B
Power I/O Connector
C
USB Connector
NOTE: Micro video lens model shown. C-Mount model
connections are identical.
Table 3: Power I/O Connections
Pin #
Wire Color
Description
Direction
1
White
Output 1
Output
2
Brown
10-30V dc
Input
3
Green
Output 2
Output
4
Yellow
Strobe Out (5V dc only)
Output
5
Gray
Remote Teach
Input
6
Pink
External Trigger
Input
7
Blue
Common (Signal Ground)
Input
8
Red
Ready
Output
9
Orange
Not used
N/A
10
Light Blue
RS-232 TX
Output
11
Black
RS-232 Signal Ground
Output
12
Violet
RS-232 Rx
Input
Sensor Modes
Demo Mode
The first time you power up the iVu BCR sensor, it starts in Demo Mode and allows you to choose whether to stay in Demo
Mode or exit to Live Mode. Demo Mode uses stored images and inspection parameters that demonstrate how the sensor is
set up without having to worry about focus, lighting, or triggers. In this mode, you can learn how to make adjustments
while observing how the adjustments affect the sensor results. When you exit Demo Mode, the sensor reboots into its
normal operating mode with default settings.
Live Mode Overview
The iVu BCR can be configured to evaluate one or more of the supported barcode types and can look for a specific number
of barcodes from 1 to 10. The barcode types are selected on the integrated touch screen by accessing Main Menu >
Inspection > Barcode Type. The barcode count is selected on the touch screen by going to Main Menu > Inspection >
Barcode Count.
Read/No Read, Pass/Fail, Match/No Match
•
A Read condition occurs when the configured number of barcodes are found in a scan. These barcodes must be
error-free.
•
A No Read condition occurs when the configured number of barcodes are not found in a scan.
•
If the sensor is configured where Data Compare is disabled, Pass and Fail are the same as Read and No Read.
•
If the sensor is using the Data Compare feature, Pass indicates that a good barcode was found and the data
compared.
•
If the sensor is using the Data Compare feature, Fail indicates that either no good barcode was found or the data
did not compare.
•
A Match condition occurs when the required number of barcodes are found and the compare is successful.
•
A No Match condition occurs when the required number of barcodes are found, but the compare is not successful.
iVu BCR Gen2 Series Sensor
P/N 178445 Rev. A
www.bannerengineering.com - Tel: +1-763-544-3164
3






























