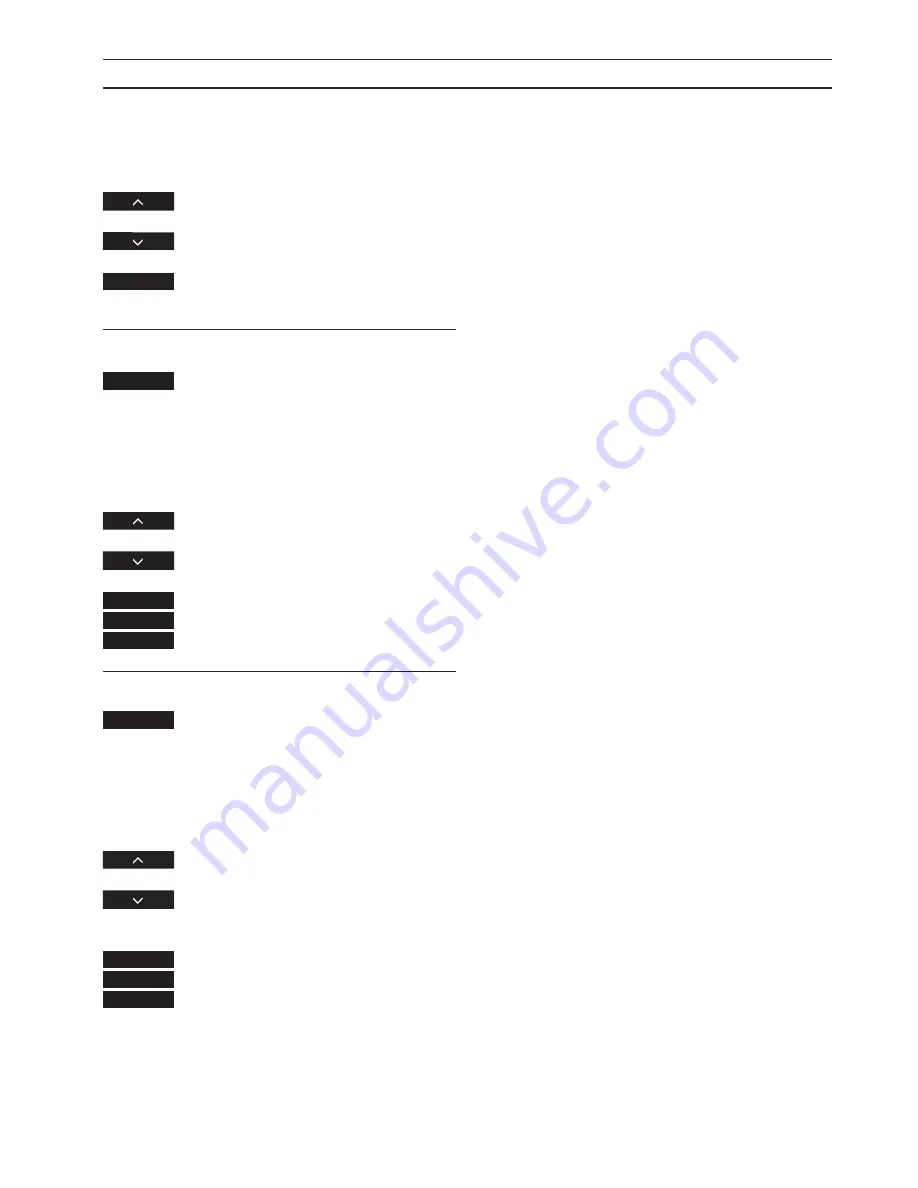
S O U N D A N D P I C T U R E
8
Adjusting sound and picture levels
On your video system, you can adjust sound as
well as picture levels via Beolink 1000.
You can adjust sound levels such as volume,
bass, treble and loudness for your audio or
video system. For your video system, you can
adjust the picture levels brilliance, color and
contrast, in some instances additional levels
may be available*.
For further information about sound and
picture adjustment, please refer to the
respective User’s guides for your audio or
video systems…
*Note: If your TV video system is mounted on
a motorised stand, pressing PICTURE once will
display
Stand
instead of
Brilliance
on-screen
and access a function which turns your TV. So
in order to adjust brilliance, color and contrast,
you have to press PICTURE two, three, and
four times respectively.
Note: If you wish to reset your sound and
picture levels to their preset levels, press SHIFT,
then MUTE to do so.
Adjust volume at any time…
Press to raise the volume
Press to lower the volume
Press to mute the speakers
Press again to demute the speakers
Adjusting sound levels…
Press repeatedly to access volume,
bass, treble, and loudness
A cue appears on-screen or on the
display which informs you of the
level you can now adjust…
Press to raise the level
Press to lower the level
Press to store the sound levels
Adjusting picture levels…
Press repeatedly to access brilliance
color and contrast
A cue appears on-screen or on the
display which informs you of the
level you can now adjust…
Press to raise the level
Press to lower the level
Press to store the picture levels
PICTURE
STORE
STORE
MUTE
SOUND
or
then
SOUND
STORE
STORE
or
then
PICTURE
Summary of Contents for Beolink 1000
Page 1: ...B E O L I N K 1 0 0 0...
Page 12: ...www bang olufsen com...






























