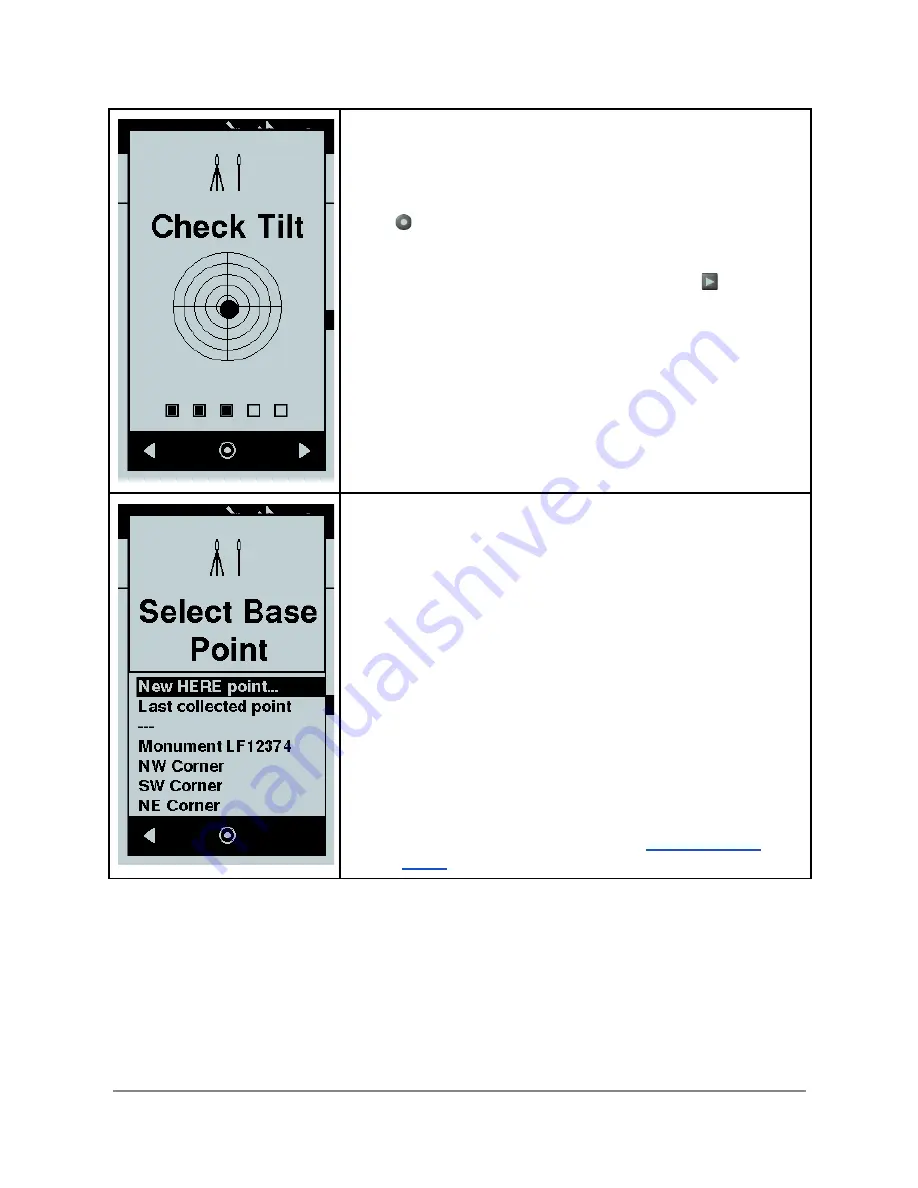
Once you have confirmed the pole height, the Bad Elf Flex
confirms unit tilt. Ensure your Bad Elf Flex is mounted tightly
on the pole and that the pole is level and completely vertical.
If you need to adjust the tilt calibration, pressing the enter
button
provides a feature to adjust and calibrate the
internal bubble level.
If your calibration is correct, use the right button
to
proceed to the next item in the checklist.
Selecting the Base Reference Point
For the Flex Base to operate properly, a reference point must
be established for the transmission of corrections. The
reference point must be within ??ft/??m or an error condition
occurs and the Base cannot start.
There are three options to establish a Base reference point.
1. Here point - this is a position derived from the current
GNSS location and mode of operation
2. Last collected point - this is a position derived from the
last collected point through the use of the standalone
point collection feature of Flex
3. Known point - a list of known points is provided, if
available. Known points are loaded on the Flex using a
specially named .CSV point data file stored on a USB
removable drive. See the section
for more information.
Copyright © 2022. Bad Elf, LLC.
35
All Rights Reserved.






























