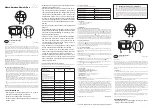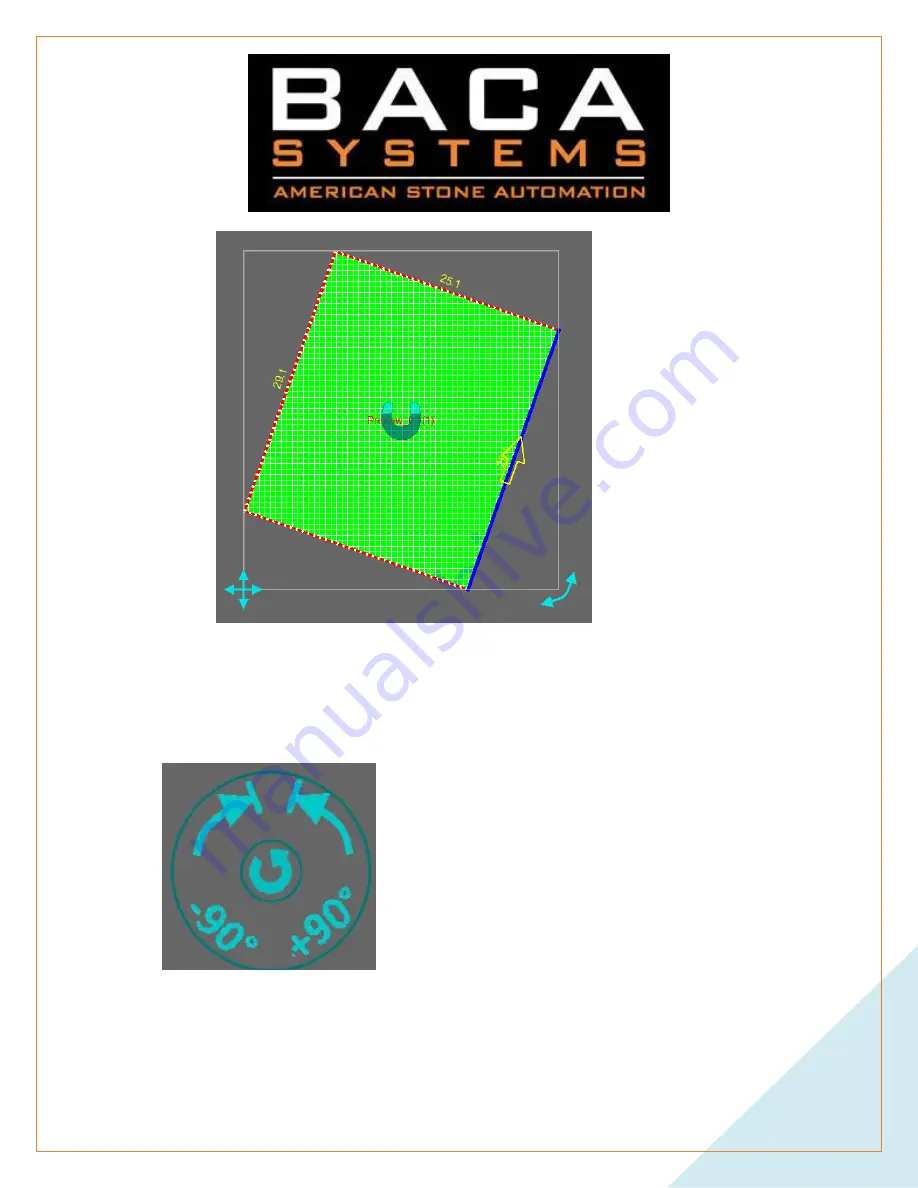
8/15/2019
10
d.
Rotate the pieces by clicking the
-90
or
+90
buttons to rotate in 90-degree
increments. Use the rotation arrows to rotate the pieces in increments defined by
the
Angular
Step
value in the pull-down menu located in the upper right corner of
the screen. The counter clockwise arrow in the center is used to rotate the piece
back to zero degrees.
Summary of Contents for EDGE XL
Page 4: ...8 15 2019 4 SLAB EDGE 1 This button is NOT used for this machine ...
Page 16: ...8 15 2019 16 ...
Page 18: ...8 15 2019 18 ...
Page 29: ...8 15 2019 29 9 The RESET button will cancel a running program and stop the machine ...
Page 45: ...8 15 2019 45 22 Ensure the machine is in automatic mode Press the START button ...
Page 48: ...8 15 2019 48 ...
Page 50: ...8 15 2019 50 ...
Page 51: ...8 15 2019 51 ...