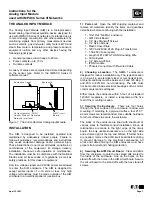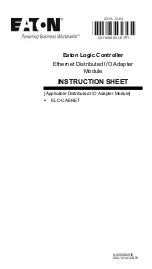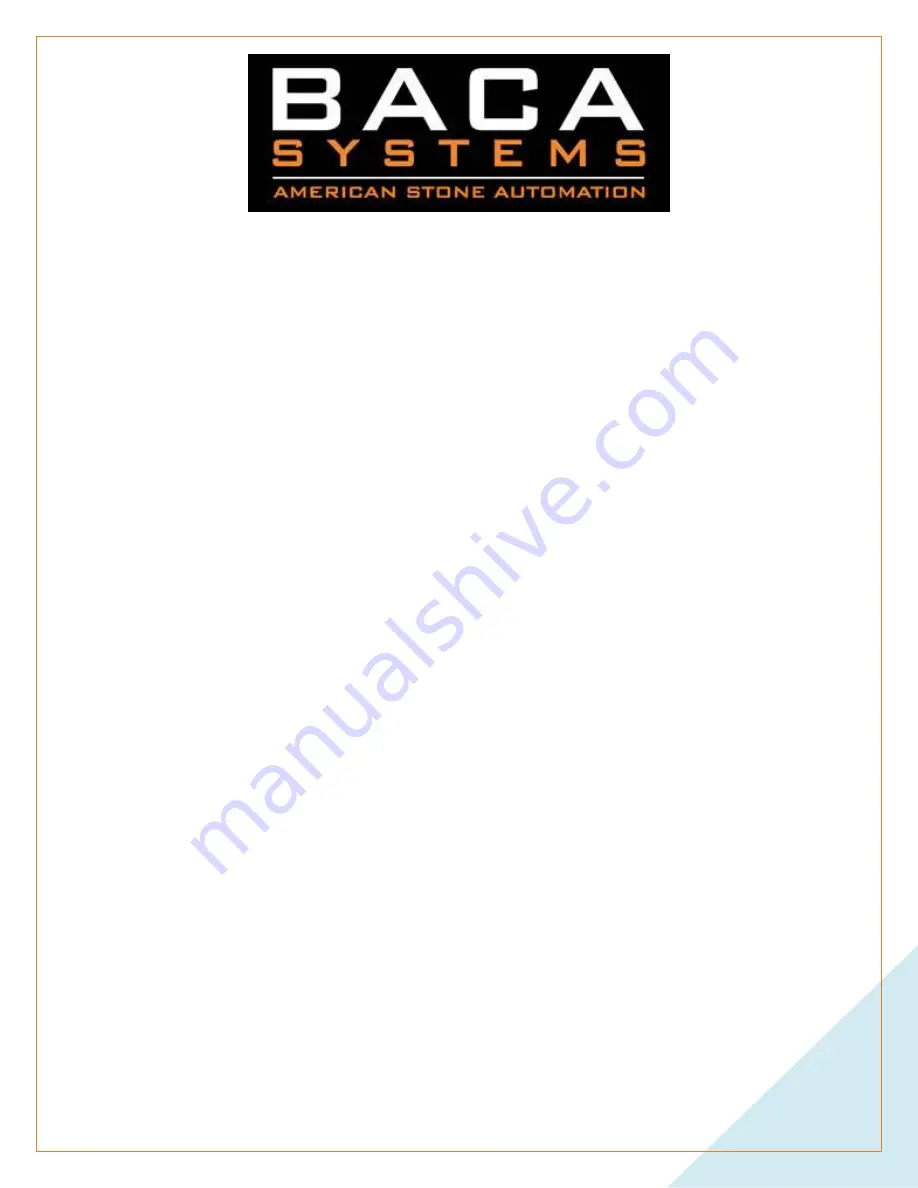
8/15/2019
46
Troubleshooting
Alarms
1.
ERR1:
!!! SPINDLE DISABLED NO TOOL !!!
a.
If the machine failed to grab a tool from the tool rack. Click reset. Press and hold
the blue emergency estop button. Ensure tools are in the proper tool pockets in
the tool rack.
2.
ERR2:
!!! SPINDLE CHILLER LOW FLOW
3.
ERR3:
!!! SPINDLE CHILLER OVER/UNDER TEMP !!!
4.
ERR5:
!!! SPINDLE DISABLED DRAWBAR NOT UP !!!
5.
ERR6:
!!! SPINDLE DISABLED RACK IN !!!
6.
ERR7:
!!! SPINDLE OVER TEMPERATURE !!!
7.
ERR8:
!!! SPINDLE DRIVE FAULT !!!
8.
ERR9:
SPINDLE ROTATING – NO NOT EJECT TOOL
9.
ERR10: !!! MUST REFERENCE ALL AXES !!!
10.
ERR15: !!! SPINDLE DISABLED – SETUP MODE !!!
11.
ERR16: !!! SPINDLE DISABLED – DORR(S) UNLOCKED !!!
12.
ERR20: ! CHECK VACUUM – PRESSURE LOW !
a.
Click reset. Press and hold the blue emergency estop button. Turn on the vacuum
pump and check vacuum pressure before running program
13.
ERR103: !!! Z-BRAKE POWER SUPPLY FAULT !!!
14.
ERR6003:External emergency activated.
a.
Ensure all 4 emergency stop buttons are not pressed in. Click reset. Press and hold
the blue emergency estop button.
Summary of Contents for EDGE XL
Page 4: ...8 15 2019 4 SLAB EDGE 1 This button is NOT used for this machine ...
Page 16: ...8 15 2019 16 ...
Page 18: ...8 15 2019 18 ...
Page 29: ...8 15 2019 29 9 The RESET button will cancel a running program and stop the machine ...
Page 45: ...8 15 2019 45 22 Ensure the machine is in automatic mode Press the START button ...
Page 48: ...8 15 2019 48 ...
Page 50: ...8 15 2019 50 ...
Page 51: ...8 15 2019 51 ...