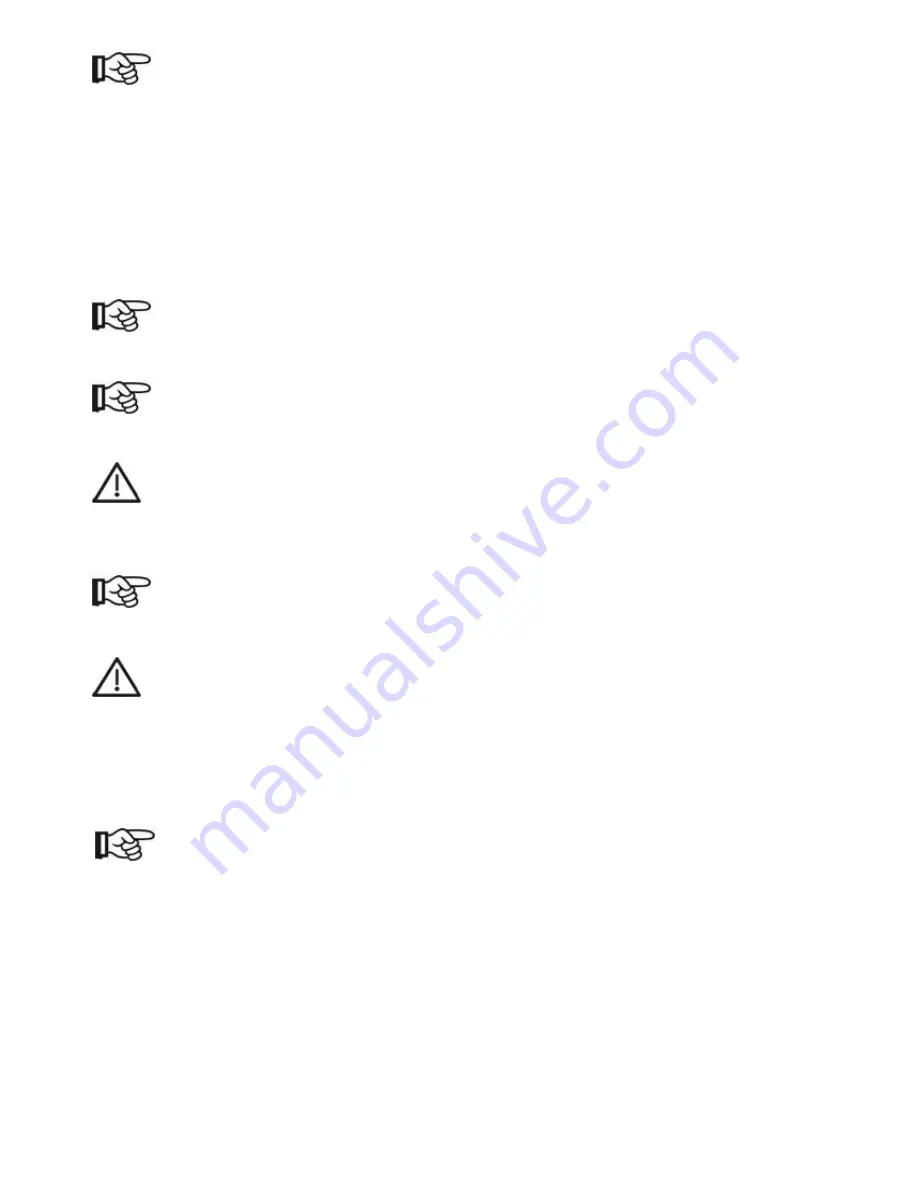
B9Creations Core Series Printer User Manual Rev. A-3
04-14-2020
NOTE
Failure to remove cured material will cause damage to the DuraVat.
To remove cured material that is adhered to the DuraVat aperture, drain the resin material through the
provided filter and funnel into a used resin bottle. Remove the excess resin material with a clean cloth.
Surround the cured material with Isopropyl alcohol and let soak for at least ten minutes. Place the front
edge of a Plastic Spatula Blade supplied in the accessory kit against the edge of the cured material that is
adhered to the aperture. Slowly increase the pressure until the cured material beings to slide. If the
cured material does not move, allow the Isopropyl alcohol to soak until the object begins to slide off the
aperture window.
Use extreme caution and care when removing cured material from the aperture.
NOTE
Do not scratch the DuraVat aperture surface. Never use paper towels to clean the window.
NOTE
Do not use any metal tools to remove cured material from the aperture.
CAUTION
Wear protective gloves when using Isopropyl alcohol
10.1.3 Build Table Cleaning
NOTE
Remove Build Table from Printer print chamber for cleaning.
CAUTION
Wear protective gloves when using Isopropyl alcohol
Build Table shall be cleaned after each print. Clean all cured and uncured material from the Build Table.
Use of Isopropyl alcohol is acceptable to aid in cleaning Build Table. Use only plastic razor blades or plastic
scrapers when cleaning Build Table.
NOTE
Do not use metal scrapers or metal tools to clean Build Table.
10.1.4 DuraVat Recharging Process
Tip the DuraVat so that the entire aperture is free of resin and exposed to air.
If residue appears as a “ghost image” from the previous print on the film, simply wipe off the
residue with the microfiber cloth.
Place the lid on the DuraVat.
The DuraVat will be “recharged” after 45 to 60 minutes and is ready for printing.
10.2 Maintenance























