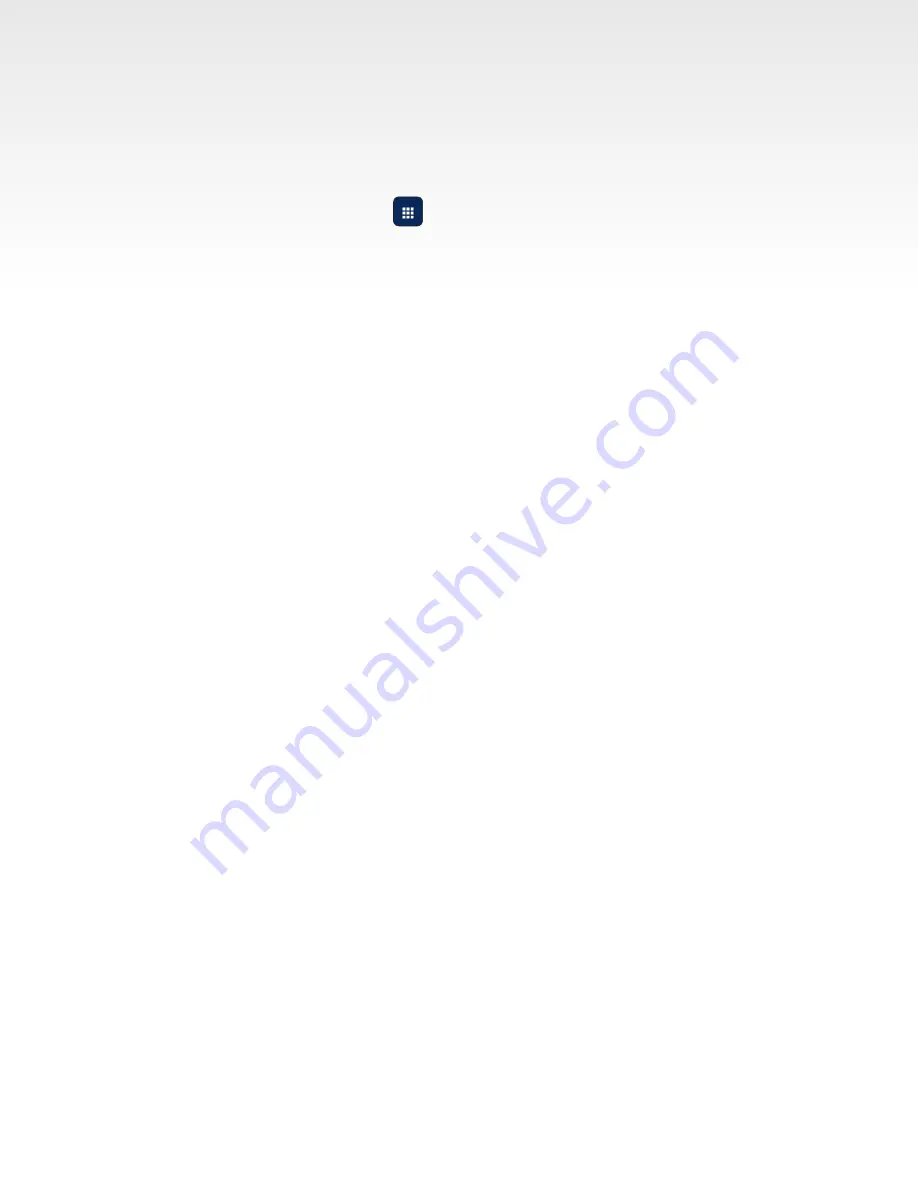
Azure Imaging System User Manual
Page 15
4. IMAGE GALLERY OVERVIEW
This section discusses the ways in which you can analyze images.
4.1 Gallery
Reach the gallery at any time by clicking .
1. From the File dropdown menu, select the following options:
•
Open – use this icon to open an image that is stored locally, on a USB, or on the network.
•
Close – close the image that you’re currently viewing.
•
Close All – close all images currently open in Gallery.
•
Save – save an image to a USB, the integrated computer, or to a network drive. Images can be
saved as a TIFF or JPEG file. File names are automatically generated with the date and time
stamp. You can overwrite this name by editing it in the displayed textbox. All images are saved as
600 DPI.
•
Save As – save a copy of a previously saved image with an alternate name, file type, or to an
alternate file location.
•
Save All – saves any unsaved images open in the gallery tab. The file names will be automatically
generated with the date and time stamp.
•
Exit – exit the gallery. Program will prompt you to save any unsaved images. If you leave the
gallery by the home button, the image(s) will still be there when you return to the gallery.
2. From the Print dropdown menu, you can:
•
Print – print to a local printer connected to the system, or to a network printer.
•
Print Report – print the image you’re viewing as well as data about the image. These include
Exposure type, Bin Level, Gain, Filter, Calibration, Software version, System SN.
3. Create a Multiplex image by merging between two and four channels.
4. Create Signal Channel creates multiple images that show the signal from each channel.
4.2 Image Analysis Functions
1.
Adjustments
• Select preferred amounts of black, white, and gamma signal.
• Auto will auto-select from these three categories.
• Invert the colors.
• Saturation will highlight in pink which pixels are beyond the detection limit of the camera.
• Recommended for chemiluminescent blots. Note: Adjusting these settings will not affect the raw
data when saved as a .tiff file. Only images saved as a .jpg will display with the adjusted contrast
settings, as the .JPG file format alters the raw data. Azure recommends using .tiff formats for
images that need to be quantified, and saving a copy as a .jpg with contrast adjustments for
publication purposes.
2. ROI – select of region of interest for further actions including crop and copy.
• Select:
• Crop in order to isolate a particular area of the image. A new tab will open with an image of
the selected area.


















