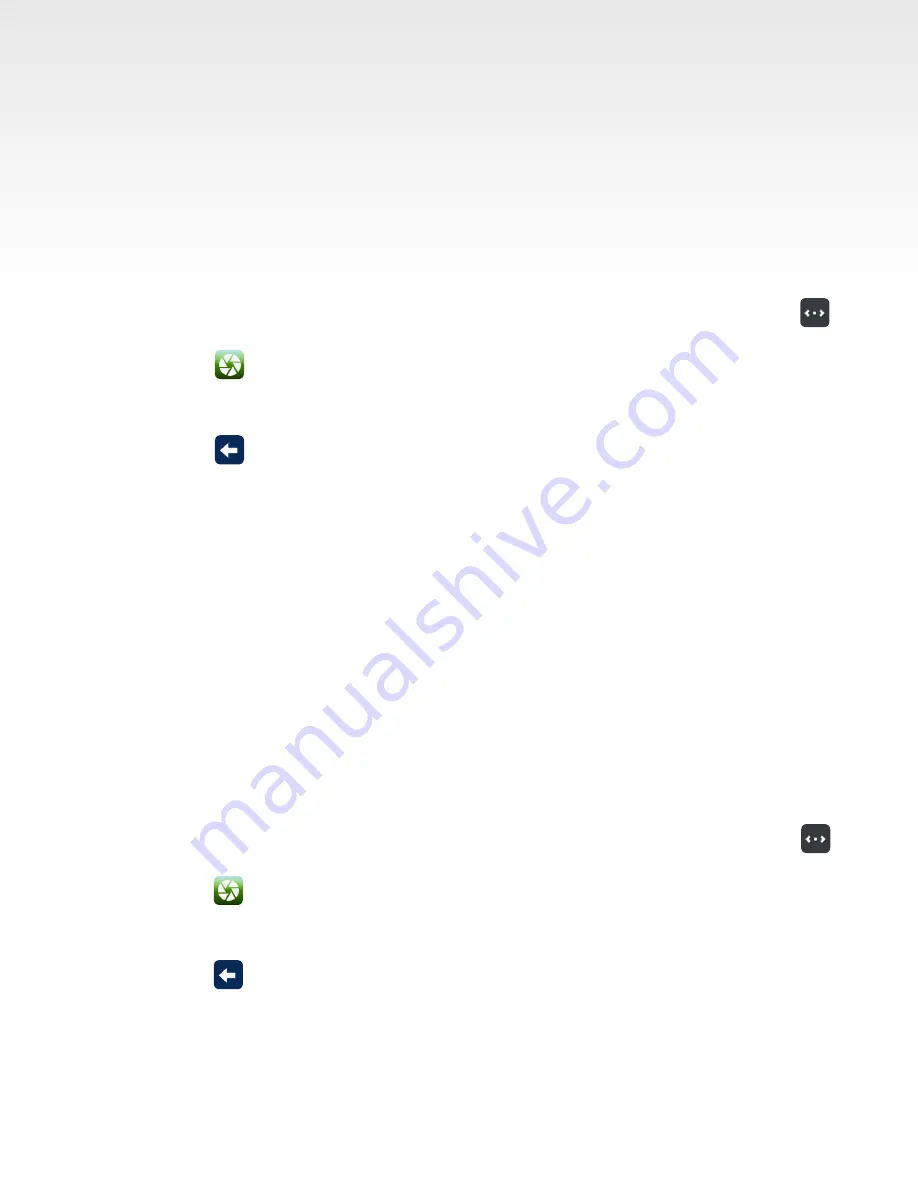
Azure Imaging System User Manual
Page 13
9. Sensitivity – see Section 3.2 for details.
10. Exposure – see Section 3.2 for details.
11.
UV Override – select this to customize UV light settings.
• Band Excision – requires overriding the safety interlock. Open the system door, then pull the
override safety interlock switch.
•
Light On – 5 minutes (check box to automatically acquire image when time is expired). This step is
necessary to warm up the UV table for the UV dye.
WARNING:
ALWAYS WEAR APPROPRIATE PROTECTION WHEN EXPOSED TO UV LIGHT. The use
of protective eyeglasses, mask, and/or gloves is strongly recommended.
12. If you are interested in repositioning your sample before you take the image, use Live Mode.
See Section 3.2 for details.
13. Select to capture the image.
14.
The images will be displayed in the Gallery. The Gallery can be reached by clicking the tile icon. See
Section 4.1 for instructions on using the Gallery.
15. Select to go back one screen.
3.6 Imaging Workflow for Protein Gel
Use this for protein gel applications (e.g. polyacrylamide gel electrophoresis – PAGE).
1. Remove the black blot tray and place sample in center of tray. Make sure to place the blot in the
center of the tray.
2. Close the Azure Imaging System door.
3. Select Nucleic Acid Gel from the home screen.
4. Select dyes in between one and four channels: red, green, blue, and grayscale.
5. Pick the name of the dye you are imaging. Note, if your dye does not appear on the list, contact Azure
Technical Support.
6. Select Auto Scan to produce an image with default settings. This is best to use when you don’t know
what you expect to see on the blot. See Section 3.2 for additional details.
7. Select Manually Image to customize the settings.
8. Sensitivity – See Section 3.2 for details.
9. Exposure – See Section 3.2 for details.
10. If you are interested in repositioning your sample before you take the image, use Live Mode.
See Section 3.2 for details.
11. Select to capture the image.
12. The images will be displayed in the Gallery. The Gallery can be reached by clicking the tile icon. See
Section 4.1 for instructions on using the Gallery.
13. Select to go back one screen.



















