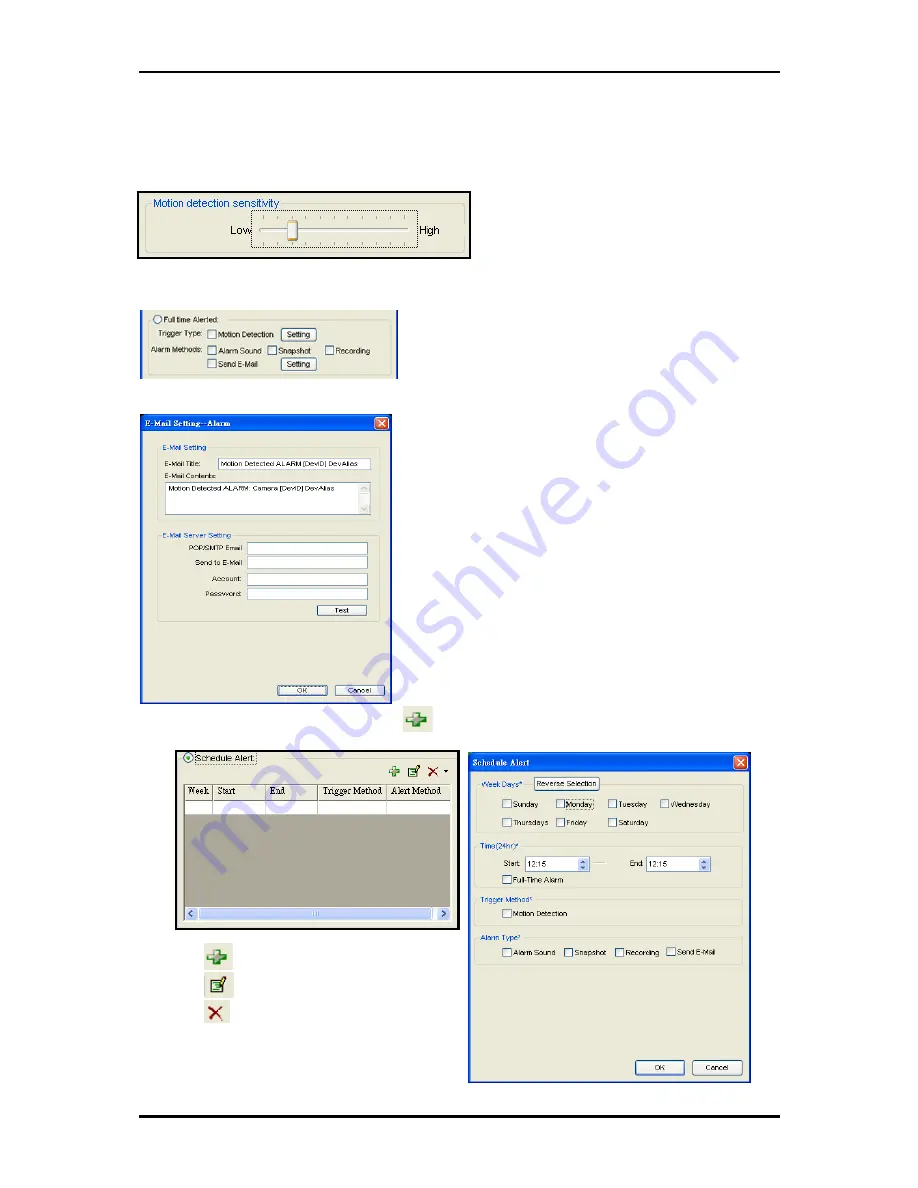
User Manual
Page 39 of 43
Full-time Alert
If you want to set Full-time Alert, you may adjust the sensitivity by clicking the setting button of
Motion Detection
Then set
Alarm Methods
: Alarm sound, Snapshot, Recording, Send E-mail
Clicking the
Setting
button to enter E-mail address
If you want to set
Schedule Alert
, click
for further settings.
add duration
edit selected duration
delete selected duration
Warming:
Web-based POP/SMTP Email server such as
Gmail and Hotmail are not supported.



















