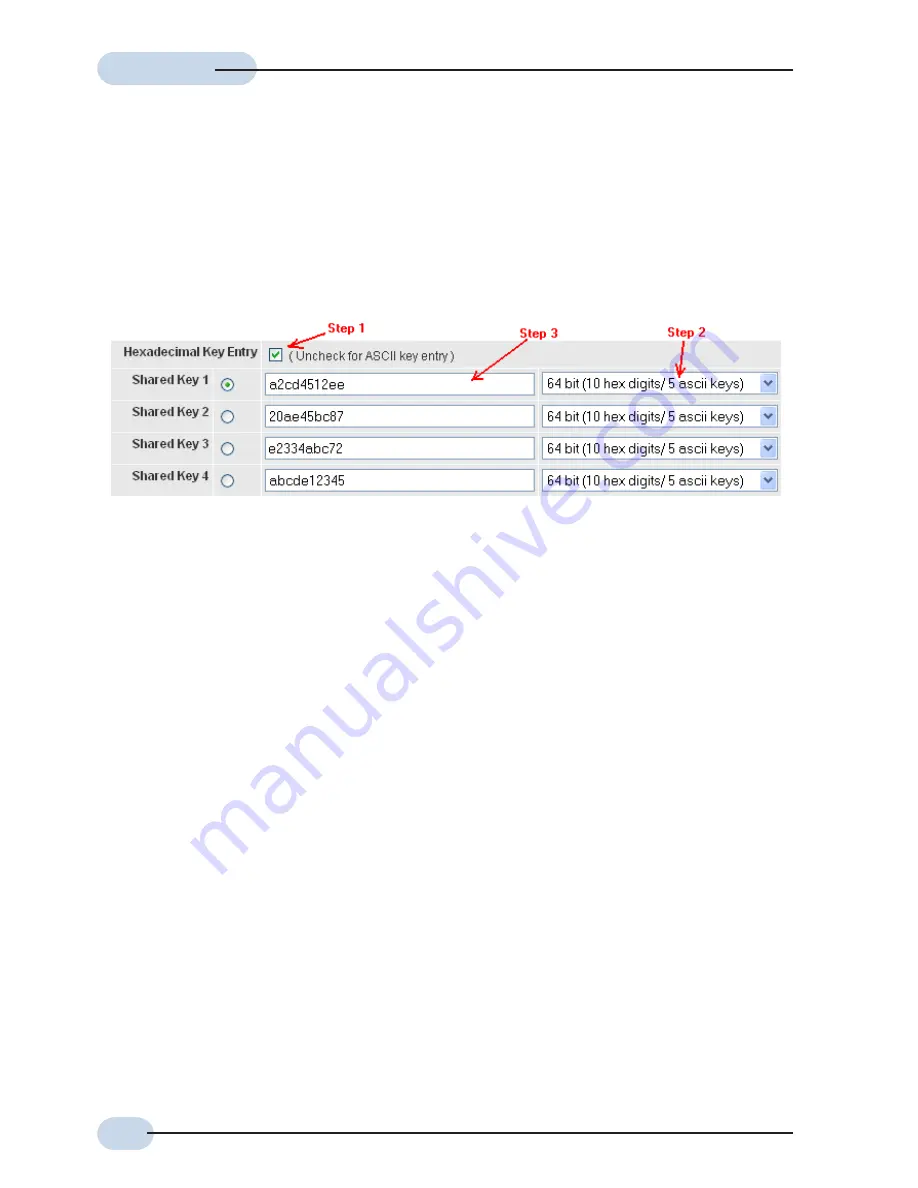
20
Easy Start
Easy Start
Easy Start
Easy Start
Easy Start
B. Shared-key
If multiple clients are connected to the AP with multiple encryption keys. Shared-key
uses Static Keys for encryption which are enter in the Shared Key fields.
Change
your
key often so as to prevent hacker from cracking the key.
For Encryption in HEXADECIMAL format:
Step 1:
Check
the
Hexadecimal Key Entry
box for entering the encryption keys in
Hexadecimal
format. Hexadecimal characters are: 0,1,2,3,4,5,6,7,8,9 and
a,b,c,d,e,f.
Step 2: You can choose to enter either
10 Hex digits
(for 64 bits),
26 Hex digits
(for 128
bits) or
32 Hex digits
(for 152 bits) via the pull down menu.
The 152 bits is the most secure, but make sure that the Client card that you are
using supports it.
Step 3: Enter the encryption keys in
Hexadecimal
format for Shared Key 1.
For example, the characters
abcde12345
are in 10 Hex digits.
Step 4: Repeat Step 2 and Step 3 for Shared Key 2, 3 and 4.
The
SAME
Key must be entered in both the
Router
and
Client
. Please take note
that if you use
Key 4
on the
Router,
you must also use
Key 4
on the
Client
.
For example, if the
Router
has
Key 4
with encryption key as
a1b2c3d4e5
, then
the
Client
must also have its
Key 4
with encryption key as
a1b2c3d4e5
.
Hence, there will be different Clients connected to the Router with different
encryption keys.
Step 5: Click
Apply
and then
click
Reboot
for the setting to take effect.




















