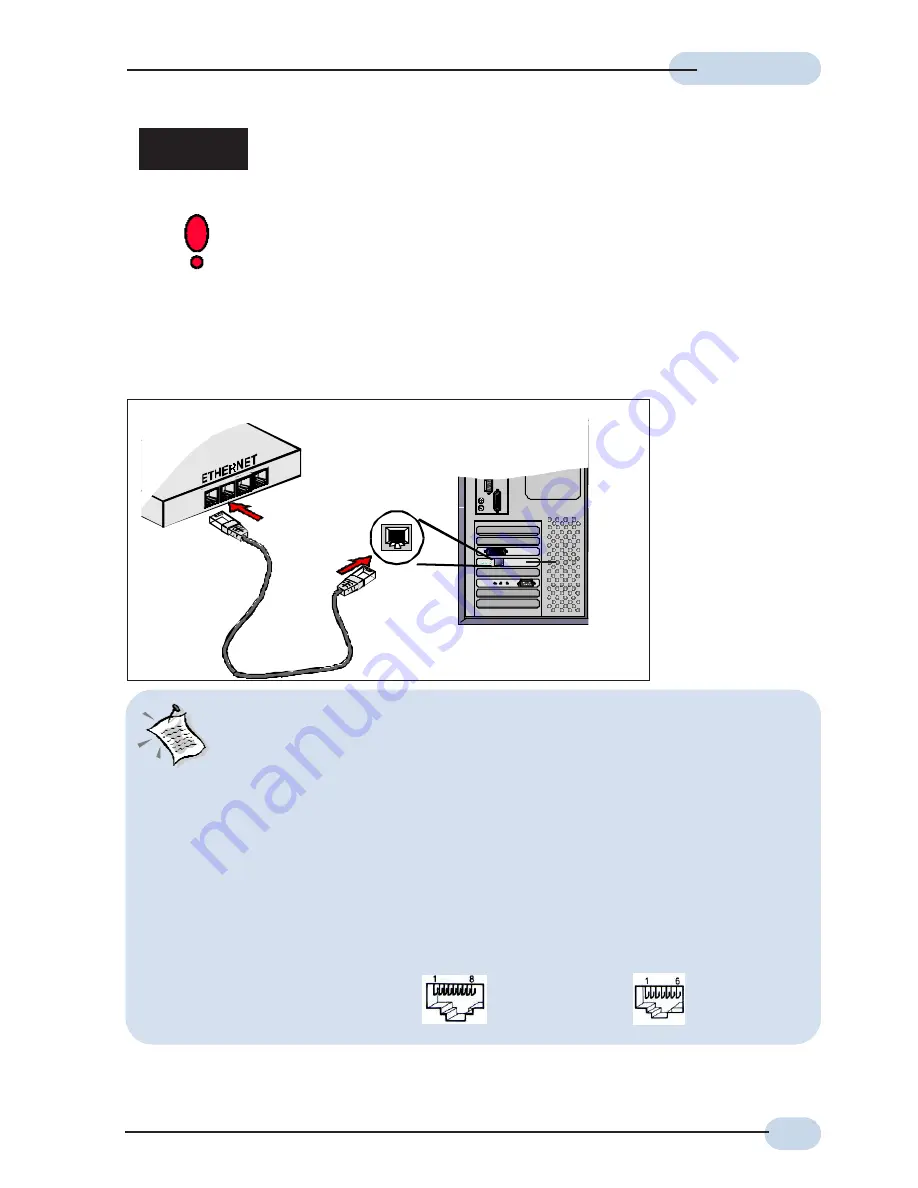
11
Easy Start
Easy Start
Easy Start
Easy Start
Easy Start
1.1
Connecting to the Ethernet
Connect your computer(s)/notebook(s) to the CABLE/DSL Wireless Router as illustrated. The
following illustration shows the connection of a single computer.
Back view of a computer
Ethernet Network cable
Ethernet Port
Back view of
the Wireless
CABLE/DSL
Router
Ethernet
Network Card
(All the Ethernet Ports on the
CABLE/DSL
Router are Auto
MDI/MDIX. Both Straight and
Cross Ethernet Network cables
can be used)
.
Step 1:
Connecting the CABLE/DSL Wireless
Router to Your Computer/Notebook
Power off your Computer/Notebook or/and any connected devices
before connecting to the ADSL Router!
NOT SURE HOW THE ETHERNET PORT LOOKS LIKE?
The following are some tips to help you locate your Ethernet Ports on your
Computer/Notebook. Alternatively, you may refer to the documentation that
comes with your Computer/Notebook.
Locating the Ethernet Port on your Computer/Notebook
Most Computers/Notebooks have labels describing the Ports. For Ethernet Port,
you will see either
ETHERNET
,
ETH
or
RJ45
labelled near the Port.
If your Computer/Notebook does not have such descriptions, try the following.
-
Picture A
gives the illustration of an Ethernet Port. All Ethernet Ports have
8
conductors on it. Do not mistaken with the LINE Port (Picture B) that has only 6
conductors.
- The Ethernet Port is slightly bigger than the LINE Port.
A. ETHERNET
:
B. LINE:











































