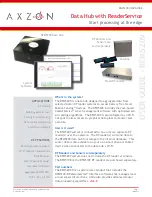Page 6
User Guide: RFM5209-B Data Hub with ReaderService
IN034F11 www.Axzon.com
4. Accessing Sensor Data Over Wi-Fi
Please follow the instructions in section 3 to
ensure the RFM5209 is properly set up as a Wi-Fi
access point.
4.1. Connect your phone or PC to Wi-Fi
In your Wi-Fi settings menu on your PC or smart
phone, select the SSID
axzondemo
Wi-Fi option.
This will connect your PC or smartphone to the
Wi-Fi hotspot on the RFM5209.
Wi-Fi Login:
admin
Wi-Fi Password:
magnusmagnus
4.2. Start a web browser
Once the network connection is established,
please open a web browser on your PC or smart-
phone and enter the following URL:
sensor.demo.axzon.com
Grafana Login:
admin
Grafana Password:
admin
You will see the Axzon Sensor Dashboard. Chang-
es can be made to the dashboard after logging
in.
CAUTION:
It is possible to open the browser on
the RFM5209 using a mouse and display to ac-
cess the Axzon Sensor Dashboard, but we do not
recommend this approach. The memory on the
RFM5209 is limited. Serving up web pages slows
the processing capability significantly.
4.3. Viewing the sensor data
The browser on your PC or smartphone will show
the Axzon Sensor Dashboard with two charts.
The top chart will show temperature data. The
bottom chart will show the RF signal strength
at the sensor. This is labeled OCRSSI in Axzon
documentation.
The dashboard settings can be managed by click-
ing the button at the upper right of the screen.
You can select the update rate, and the amount
of data to display.
Collected data is available as an export from the
Grafana tool. Please select the desired chart,
and click the pull-down arrow by the chart title.
Several export options are contained under the
more...
option.
NOTE:
ReaderService is able to access the in-
ternal SENSOR-CODE, which is used to measure
moisture in many cases. However, the graphing
program does not show SENSOR_CODE data.
..
Axzon Sensor Dashboard
4.4. Data Hub System Shutdown
The RFM5209 Data Hub should be shut down in a
controlled process. Pulling the power cable can
put the system at risk if the system is writing the
database when the power is removed.
Normal Shutdown:
Pressing and hold the power
button for 3 seconds powers down the RFM5209.
After the blue light goes out the system is safely
off and the power cord can be removed.
Forced Shutdown:
Pressing the power button for
5 seconds forces a shut down process. We do
not recommend the forced shutdown as this can
cause the database to be corrupted.
WARNING
: Failure to properly shutdown the
RFM5209 can corrupt the database and render
it unusable. It can only be repaired by writing a
full image onto the SSD.