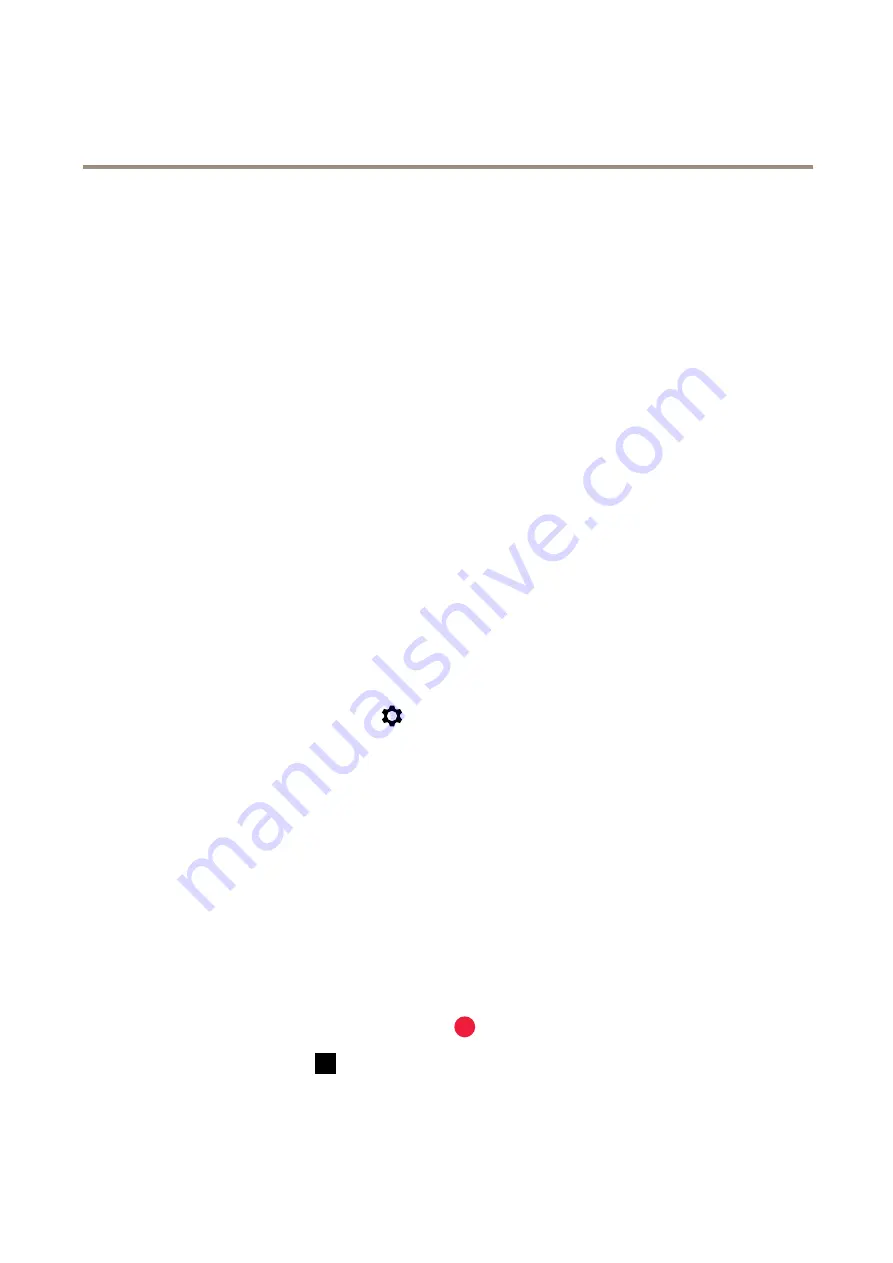
AXIS Q6154–E PTZ Dome Network Camera
Setup
3. Choose alignment, text size and appearance.
4.
Include
the text overlay.
5. The current pan and tilt positions show up in the live view image and in the recording.
PTZ (Pan Tilt Zoom)
How to limit pan, tilt, and zoom movements
In this example, the camera is surveilling a parking lot with nearby apartment buildings. Set pan, tilt and zoom limits to ensure
privacy for residents.
To limit pan, tilt and zoom movements, go to
Settings > PTZ
>
Limits
.
About guard tours
A guard tour displays the video stream from different preset positions either in a predetermined or random order, and for configurable
periods of time. Once started, a guard tour continues to run until stopped, even when there are no clients (web browsers) viewing the
images.
The guard tour function in this product includes tour recording. This allows recording a custom tour using an input device, such as a
joystick, a mouse or a keyboard, or through using the VAPIX® Application Programming Interface (API). A recorded tour is a replay of a
recorded sequence of pan/tilt/zoom movements, including their variable speeds and lengths.
How to create a guard tour with preset positions
1. Go to
Settings > PTZ > Guard tours
2. Click
+
.
3. Select
Preset position
.
4. To edit the guard tour’s properties, click
5. Type a name for the guard tour and specify the pause length in minutes between each tour.
6. If you want the guard tour to go to the preset positions in a random order, turn on
Shuffle
.
7. Click
Done
.
8. Click
Add
to add the preset positions that you want in your guard tour.
9. Click
Done
to exit the guard tour settings.
10. To schedule the guard tour, go to
System > Events
.
How to create a recorded guard tour
1. Go to
Settings > PTZ > Guard tours
2. Click
+
3. Select
Recorded
.
4. To start recording the pan/tilt/zoom movements, click
5. When you’re satisfied, click
6. If you re-record the guard tour you will overwrite the existing recorded guard tour.
11






































