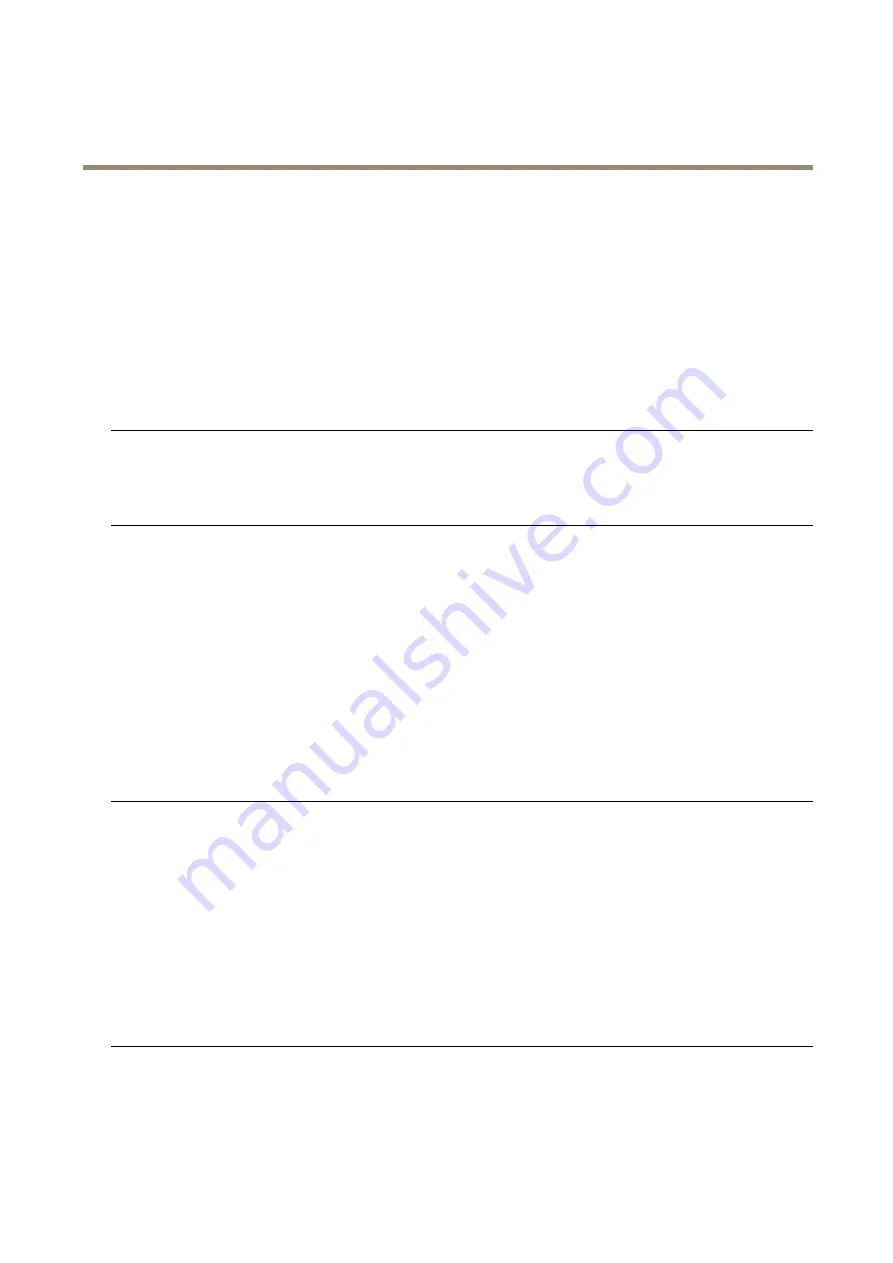
AXIS Q6154–E PTZ Dome Network Camera
Troubleshooting
1. Download the latest firmware file to your computer, available free of charge at
2. Log in to the product as an administrator.
3. Go to
Settings > System > Maintenance
. Follow the instructions on the page. When the upgrade has finished, the
product restarts automatically.
AXIS Device Manager can be used for multiple upgrades. Find out more at
axis.com/products/axis-device-manager
Technical issues, clues and solutions
If you can’t find what you’re looking for here, try the troubleshooting section at
Problems upgrading the firmware
Firmware upgrade failure
If the firmware upgrade fails, the product reloads the previous firmware. The most common reason
is that the wrong firmware file has been uploaded. Check that the name of the firmware file
corresponds to your product and try again.
Problems setting the IP address
The product is located on a
different subnet
If the IP address intended for the product and the IP address of the computer used to access the
product are located on different subnets, you cannot set the IP address. Contact your network
administrator to obtain an IP address.
The IP address is being used
by another device
Disconnect the Axis product from the network. Run the ping command (in a Command/DOS
window, type
ping
and the IP address of the product):
• If you receive:
Reply from <IP address>:
bytes=32; time=10...
this means that the IP address may already be in use by another device on the network.
Obtain a new IP address from the network administrator and reinstall the product.
• If you receive:
Request timed out
, this means that the IP address is available
for use with the Axis product. Check all cabling and reinstall the product.
Possible IP address conflict
with another device on the
same subnet
The static IP address in the Axis product is used before the DHCP server sets a dynamic address.
This means that if the same default static IP address is also used by another device, there may
be problems accessing the product.
The product cannot be accessed from a browser
Cannot log in
When HTTPS is enabled, ensure that the correct protocol (HTTP or HTTPS) is used when attempting
to log in. You may need to manually type
http
or
https
in the browser’s address field.
If the password for the user root is lost, the product must be reset to the factory default settings.
See
How to reset to factory default settings on page 15
.
The IP address has been
changed by DHCP
IP addresses obtained from a DHCP server are dynamic and may change. If the IP address has been
changed, use AXIS IP Utility or AXIS Device Manager to locate the product on the network. Identify
the product using its model or serial number, or by the DNS name (if the name has been configured).
If required, a static IP address can be assigned manually. For instructions, go to
Certificate error when using
IEEE 802.1X
For authentication to work properly, the date and time settings in the Axis product must be
synchronized with an NTP server. Go to
Settings > System > Date and time
The product is accessible locally but not externally
Router configuration
Check that your router allows incoming data traffic to the Axis product. The router must support
UPnP
®
.
Firewall protection
Check the Internet firewall with your network administrator.
16



















