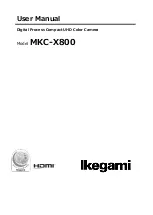AXIS Q6000-E Mk II PTZ Network Camera
About PTZ (Pan Tilt Zoom)
5. Click
Add
. The page reloads and resets the selected channel to channel 1.
Note
Before you click
Next
, make sure you have selected the correct channel.
How to remove a preset position in the Remote Gatekeeper setup
1. Go to
Setup > PTZ > Remote Gatekeeper
2. Select channel.
3. Select a position in the drop-down list and click Remove. The screen reloads and resets the selected channel to channel 1.
How to set up motion detection window
1. Depending on if your browser uses AMC or the Java applet as default view, do one of the following:
-
Select
Configure Include Windows
and click
New
.
-
Click the
Add Window
button and select
Include
.
2. Click on the window bar to drag it to the desired location. To resize the window drag the bottom right corner.
3. Re-name the motion detection windows if required. This name appears in the drop-down list when creating action rules,
therefore a unique name is recommended.
4. Set the Object size, History and Sensitivity sliders for the window.
5. Click
Save
to save each motion detection window.
6. Click
Next
to continue.
To delete a motion detection window select the window and click
Del
.
How to configure the gatekeeper action rule
The attributes Name, Type and Control are preconfigured and not editable.
1. Select a schedule.
2. Select a motion detection window from the
Event
drop-down list.
3. Select a preset position from the
Go to
drop-down list.
4. Click
Save
to finalize the Remote Gatekeeper.
How to create additional gatekeepers
1. Go to
Events
>
Action Rules
.
2. Select the created gatekeeper action rule from the
Actions Rule List
and click
Copy
.
3. Write a
Name
for the action rule.
4. Select a motion detection window from the
Trigger
drop-down list.
5. Select a schedule.
6. Select a preset position from the
Go to
drop-down list.
7. Click
OK
.
26