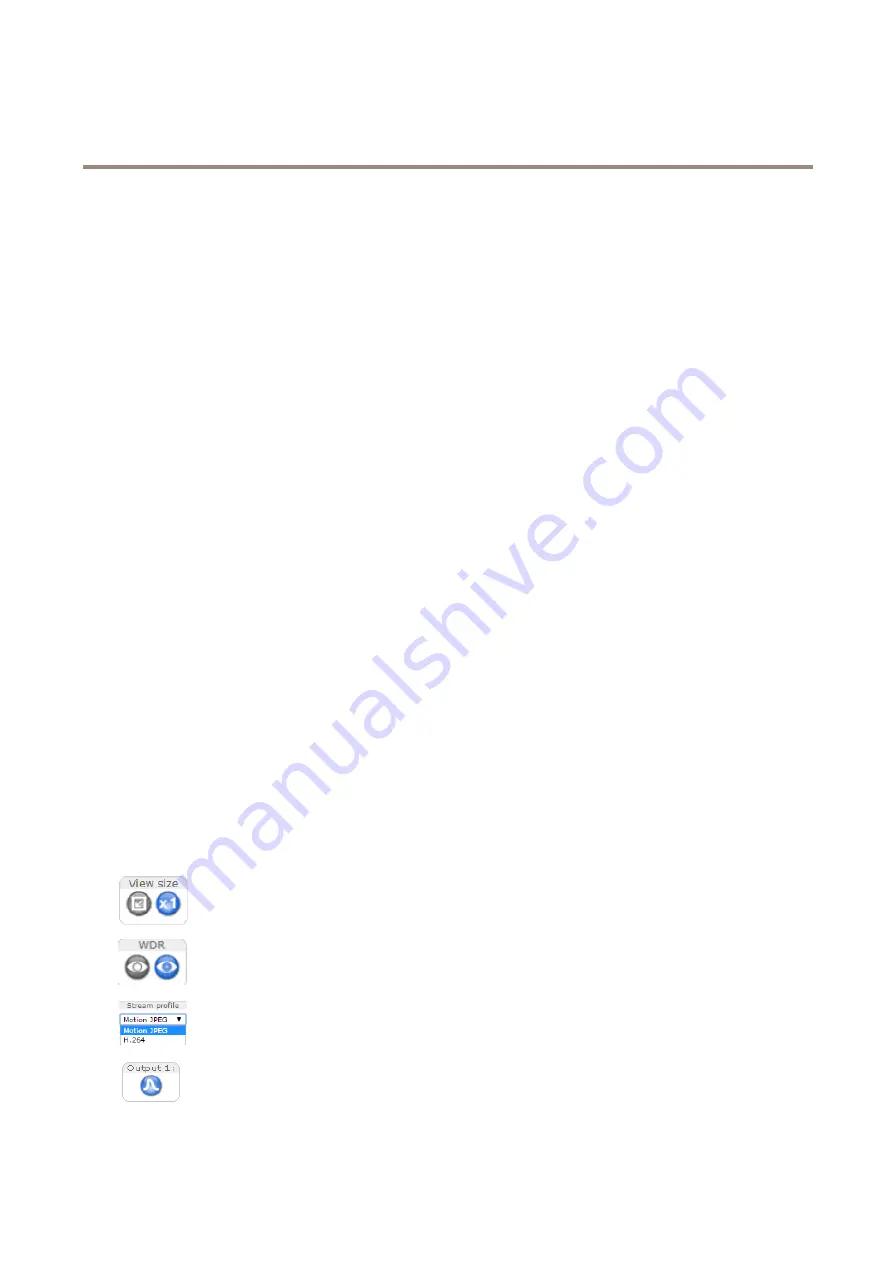
AXIS Q1775 Network Camera
How to access the product
Set the Root Password
To access the Axis product, you must set the password for the default administrator user
root
. This is done in the
Configure Root
Password
dialog, which opens when the product is accessed for the first time.
To prevent network eavesdropping, the root password can be set via an encrypted HTTPS connection, which requires an HTTPS
certificate. HTTPS (Hypertext Transfer Protocol over SSL) is a protocol used to encrypt traffic between web browsers and servers. The
HTTPS certificate ensures encrypted exchange of information. See
.
The default administrator user name
root
is permanent and cannot be deleted. If the password for root is lost, the product must be
reset to the factory default settings. See
Reset to factory default settings on page 62
.
To set the password via a standard HTTP connection, enter it directly in the dialog.
To set the password via an encrypted HTTPS connection, follow these steps:
1. Click
Use HTTPS
.
A temporary certificate (valid for one year) is created, enabling encryption of all traffic to and from the product, and the
password can now be set securely.
2. Enter a password and then re-enter it to confirm the spelling.
3. Click
OK
. The password has now been configured.
Configure capture mode
Capture mode defines the maximum resolution and maximum frame rate available in the Axis product. The capture mode setting also
affects the camera’s angle of view.
Select the desired capture mode from the drop-down list and click
OK
.
If you select another capture mode than default, the product needs to reboot for the changes to take effect.
See also
About capture modes on page 20
The Live View Page
The controls and layout of the Live View page may have been customized to meet specific installation requirements and user
preferences. Consequently, some of the examples and functions featured here may differ from those displayed in your own Live View
page. The following provides an overview of each available control.
Controls on the Live View Page
Click the
View size
buttons to show the image in full size (right button) or to scale down the image to
fit the browser window (left button).
Click
WDR on
to enable WDR in intense backlight conditions. Click
WDR off
to disable WDR in low
light conditions for optimal exposure.
Select a stream profile for the Live View page from the
Stream Profile
drop-down list. For information
about how to configure stream profiles, see
Click
Pulse
to activate the product’s output port for a defined period of time. For information about how
to enable and configure output buttons, see
. The output button name may differ depending on
the name entered in the I/O Ports configuration.
10

























