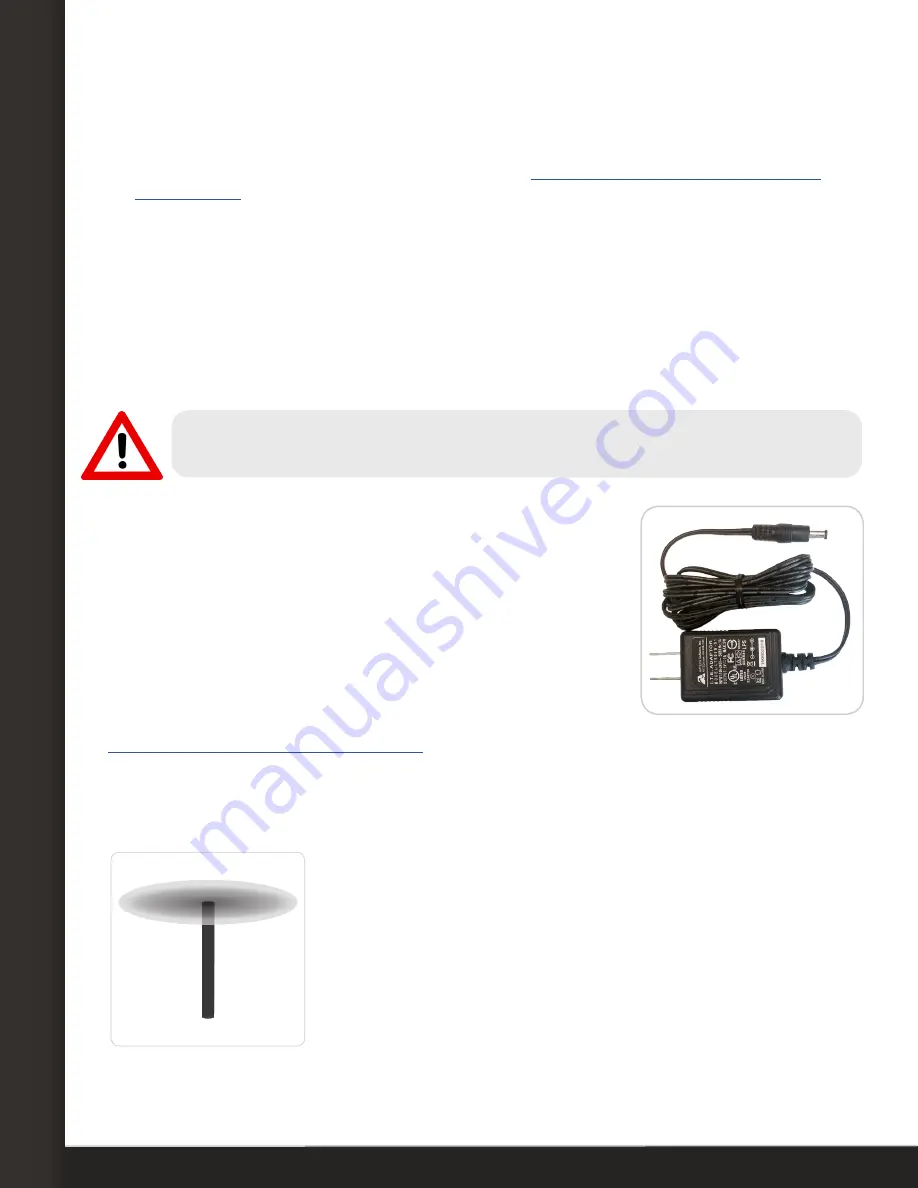
AVTECH Software, Inc.
Page 2
AVTECH.com
Wireless Sensor Hubs (RAW-PWSH-HUB & RAW-WSPR-HUB)
Step 1: Mount your Wireless Sensor Hub.
1. Position your Wireless Sensor Hub up to 250' away from your Room Alert 32W (or
legacy model Room Alert 26W). Please refer to
Best Practices For Positioning Your
in this installation note for more information.
2.
Mount your Wireless Sensor Hub with screws through the flange holes, secure it with
Velcro or simply place it on a flat surface.
Step 2: Connect any external sensors.
If you purchased external sensors for your WiSH/WiSPR, connect them according to their
Installation Notes.
Step 3: Connect your Wireless Sensor Hub to a power source.
Use only the AVTECH 5V power adapter. Others may damage the sensor.
1. Connect the included power adapter to the power port on
the WiSH/WiSPR.
2. Then insert the power adapter plug into a power source.
Notice that the Status LED lights up once the unit is plugged in
to power.
If you are setting up multiple WiSH/WiSPRs, it’s best to plug
them into power one at a time so that you may view each
serial number separately in the Room Alert interface and
record it on the sticker provided on the bottom of the unit. See
Configuring Your Wireless Sensor Hub
in this installation note for more information.
Best Practices For Positioning Your WiSH/WiSPR
Antenna
Your Room Alert 32W (or legacy model Room Alert 26W) has
a moveable external antenna, while your WiSH/WiSPR has an
internal antenna parallel to the sensor cover. Their antenna
signals radiate in a flat, circular pattern with the tip of the
antenna at its center, as shown here.
The orientation of both the Room Alert’s and the WiSH/WiSPR’s
antenna has a major impact on the effective range of the
wireless signal. The guidelines below show you how to best
position them.








