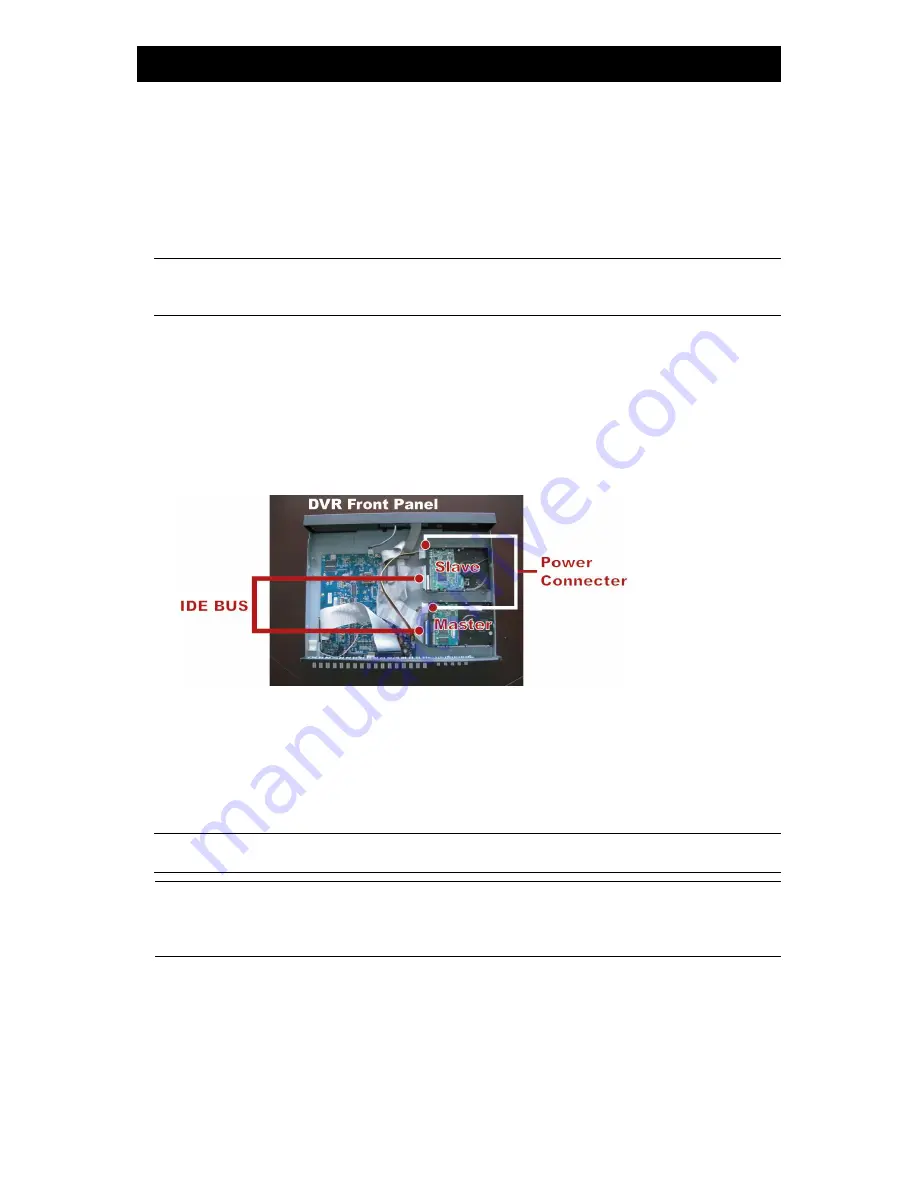
-7-
3. CONNECTIONS AND SETUP
(Take 16CH DVR as an example)
3.1 HDD Installation
The HDDs must be installed before the DVR is turned on.
Step 1: Loose the screws on the upper cover and open the upper cover of the DVR.
Step 2: Screw out the L-shape HDD brackets. Two brackets are used to secure a HDD, and there are 4 of them.
Step 3: Paste the thermal conductive silicone rubber on the DVR base.
Step 4: Get a suitable brand HDD and set the HDD mode (
Master or Slave
).
Note:
HDD mode setting rule:
Master
if you want to install the HDD to the place near the back panel;
Slave
if you want to install the HDD to the place near the front panel.
Step 5: Attach the bracket to one side of the HDD, and align the screw holes of the bracket with the HDD’s screw holes.
Screw the HDD onto the HDD bracket, two screws for each side. Then, do the same thing to the other side of
the HDD.
Step 6: Screw the two HDD brackets back to the DVR base.
Step 7: Connect the HDD to the power connector and IDE BUS (make sure to align the HDD precisely for pin
connection).
Make sure the HDD mode is set to “Master” or “Slave” as indicated below for the IDE BUS connection.
Step 8: Close the upper cover of the DVR, and fasten all the screws you loosened in Step 1.
3.2 Camera Connection
The cameras must be connected and power-supplied BEFORE the DVR is turned on. The DVR will automatically
detect the video system of the connected camera(s) (NTSC / PAL), and switch itself to the correct system.
Connect the camera with the indicated power supply, and connect the camera video output to the DVR video input
port with a coaxial cable or RCA lines with BNC connectors.
Note:
For detailed DVR video input / output ports, please refer to “2.3 Rear Panel” in the user’s manual.
For detailed camera operation, please refer to its own manual.
Note:
If you want to make a video backup with audio, please connect audio cameras to the channels
which support the audio function
For 16CH & 8CH DVR, the audio channels are CH1, CH2, CH3 and CH4.
For 4CH DVR with a fan built-in, the audio channel is CH1.














