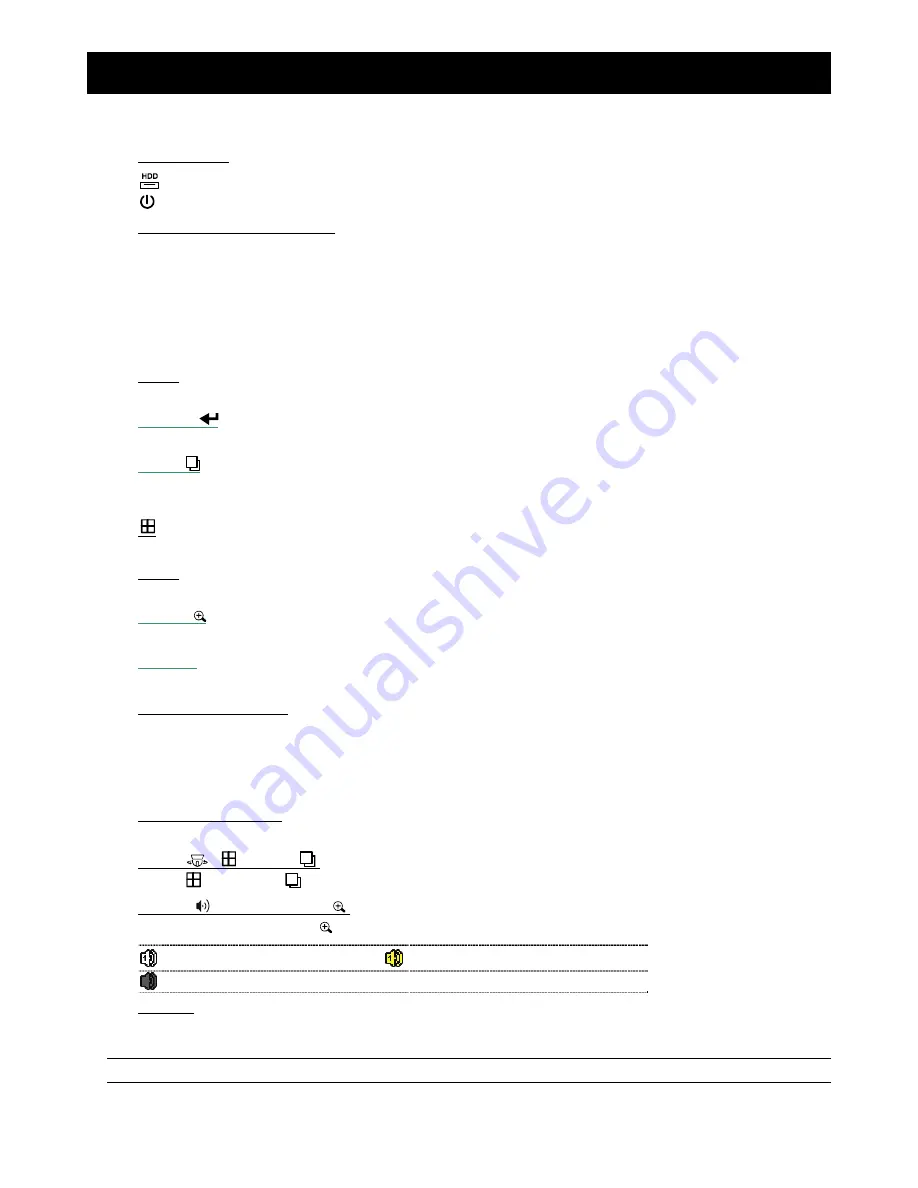
3
2. FRONT AND REAR PANELS
2.1 Front Panel
1) LED
Indicators
HDD is reading or recording.
DVR is powered on.
2)
(
▲
) /
(
▼
) /
(
◄
) /
(
►
)
Press
▲
/
▼
/
◄
/
►
to move up / down / left / right.
In the playback mode:
Press “
” to pause playback.
Press “
” to stop playback.
Press “
“ to fast forward.
Press “
“ to fast rewind.
3) MENU
Press to enter the main menu.
4) ENTER
/
Press to confirm the setting.
5) SEQ.
/
Press to display each channel in full screen one by one starting from CH1. When the last channel is displayed, it
will repeat from CH1 again. To exit this mode, press “SEQ” again.
6)
Press to show the 4 channel display mode.
7) SLOW
In the playback mode, press to show slow playback.
8) ZOOM
/
Press to enlarge the picture of selected channel in the
FRAME mode
.
9) PLAY
/
►
Press to playback the latest recorded data.
10) LIST (Event List Search)
Press to quickly search the recorded files by four event lists: RECORD / MOTION / ALARM / TIME, or select
FULL to show all the event logs.
To quickly search the time you want, select “QUICK SEARCH”. Set the time range you want, and select “Start” to
play the recorded video clip during the specified time.
11) CH1 ~ 16 / 1 ~ 8 / 1 ~ 4
Press the channel number buttons to select the channel to display.
12) P.T.Z. /
(
+ SEQ /
)
Press “
” + “SEQ” or “
” at the same time to enter / exit the PTZ control mode.
13) AUDIO / (SLOW + ZOOM / )
Press “SLOW” + “ZOOM” or “ ” to select live or playback audio from the audio channel.
Live audio (indicated in white)
Playback audio (indicated in yellow)
Audio channel unselected
14) USB port
There are two USB ports on the front panel, one for connecting your USB mouse for mouse control, and the other
one for connecting your USB flash drive for video backup.
Note:
It’s not allowed to have two USB mice or two USB flash drives connected on the front panel.
For the compatible USB flash drive list, please refer to “APPENDIX 3” in the user manual.








