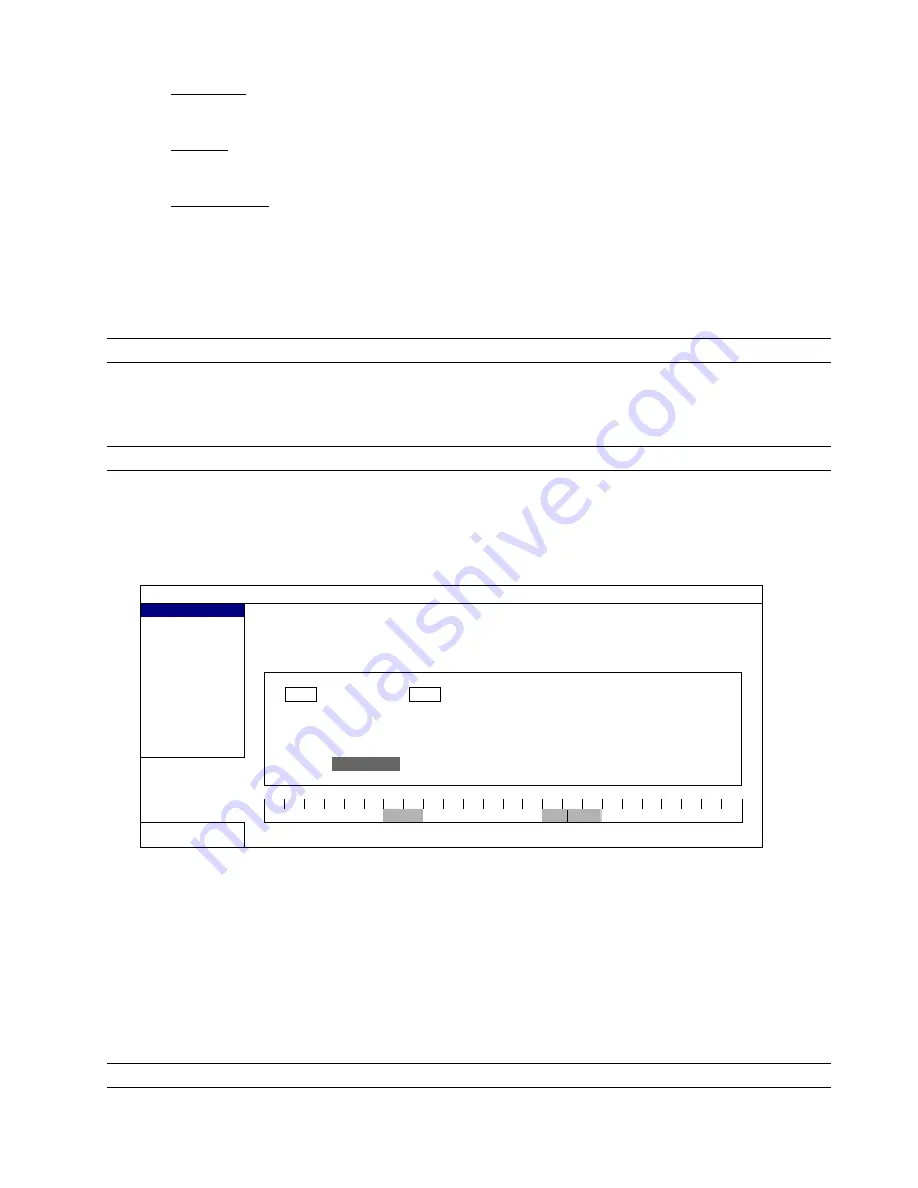
MAIN MENU
19
Click to select the channel(s).
4) HARD
DISK
Select the hard disk containing the video data you need or “ALL HDD”.
5) BACKUP
Click “SUBMIT” to start backup.
6) REQUIRE
SIZE
To know the size of the expected backup video before backup, click “SUBMIT” to start calculating.
Backup File Playback
During the backup process, a file player installer “PLAYER.EXE” will also be copied into your USB flash drive
or disk, and you will see the message “CHECK PLAYER” shown on the screen.
Note:
The maximum number of CD-R or DVD-R backup files in the CD or DVD is 41.
Insert your USB flash drive or place the CD or DVD into the DVD-ROM drive of your PC. Install the file player
“PLAYER.EXE”, and double click a backup file to play it directly in your PC and see if the backup is
successful.
Note:
The supported PC operating systems are Windows 7, Vista, XP & 2000.
5.4 EVENT INFORMATION
5.4.1 QUICK SEARCH
EVENT INFORMATION
QUICK SEARCH
HARD
DISK
ALL
HDD
EVENT SEARCH
CHANNEL
01
02
03
04
HDD INFO
05
06
07
08
EVENT LOG
09
10
11
12
13
14
15
16
W
2009
X
NOV
SUN
MON
TUE
WED
THU
FRI
SAT
1 2 3 4 5 6 7
8 9 10 11 12 13 14
15 16 17 18 19 20 21
22
23
24 25 26 27 28
29
30
00
06
12
18
24
EXIT
15 : 20
SUBMIT
Step1: Select the hard disk and channel including the video data you want to search.
Step2: Select the month including the video data you want to search from the calendar, and the date with recorded
data will be highlighted.
Step3: Select the date you want from the calendar, and the time with recorded data will be highlighted from the
time scale bar.
Step4: To immediately play the video clip, click “SUBMIT”.
To choose the start time for video playback, move your mouse cursor to the highlighted time, and click to
confirm the time when the time display below is the time you want. The video playback is activated right
away when you confirm the time.
Note:
For video playback operations, please refer to “4.3 Playback” at page 11.






























