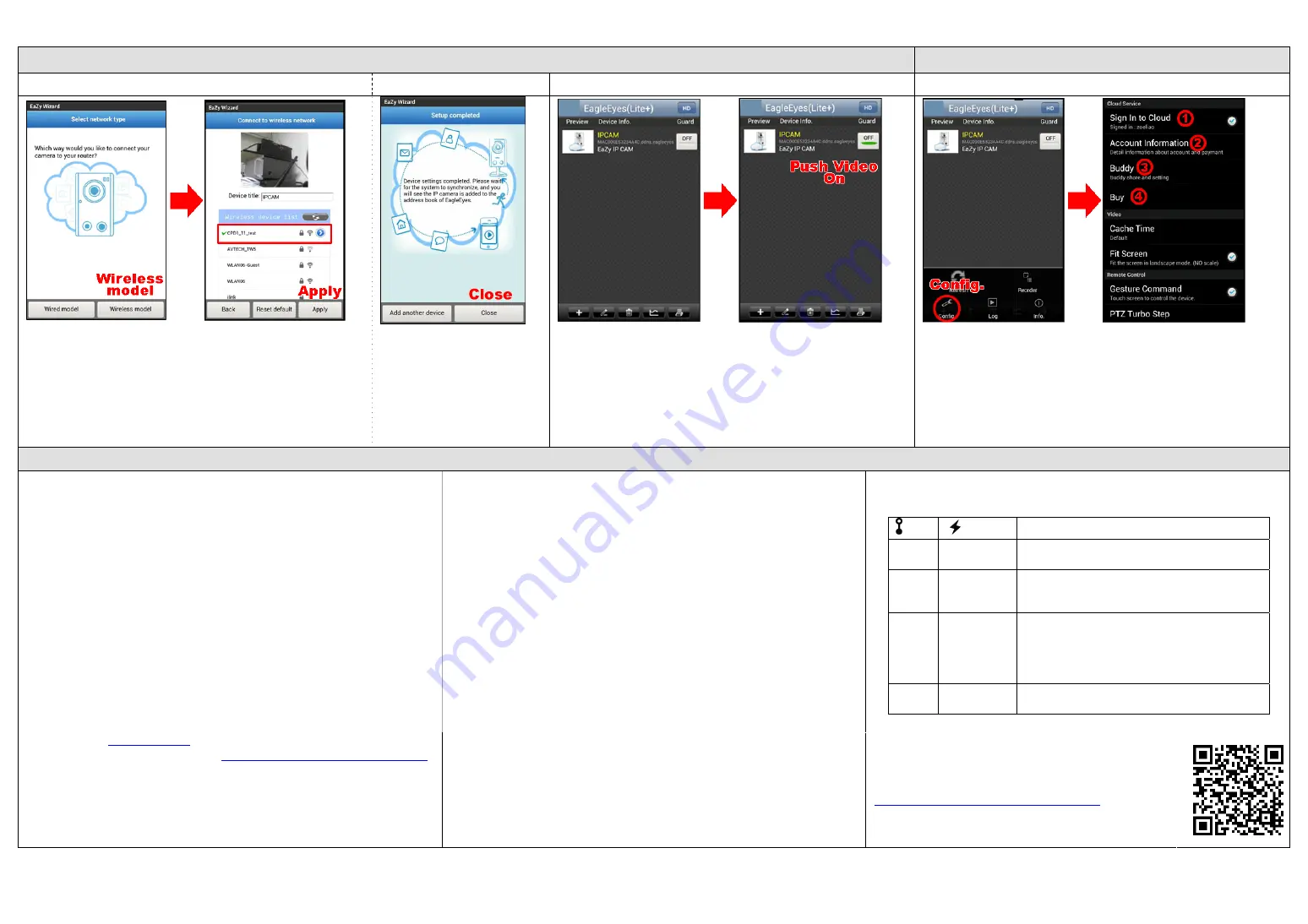
EaZy Networking Setup
(Continued)
Account for Cloud Service
g) Select the network type to connect to a wireless network.
h) Complete the setup.
i) Return to the address book.
Check your account.
Here you can choose the way you would like to connect your
camera to the router. Select “
Wireless model
”
to connect to a
wireless network without a network cable.
If the preview is what you need, give a name to your camera, or
simply keep the default name, “
IPCAM
”
. Choose “
Apply
” to
continue.
Your camera is added to
EagleEyes cloud server
successfully, and you’re ready
to use the camera.
Choose “
Close
” to complete
the setup, or choose “
Add
another device
” to add more
EaZy Networking cameras.
Your camera is added to the address book with a cloud icon on it.
Enable Push Video if needed.
Select the camera and see if you can see live view.
There will be no more necessary to memorize the address, user
name, password and port number to access your camera.
【
Note
】
Currently this service is available only on iOS / Android mobile
devices. Remote surveillance on PC will be available later.
Select “
Config
” at the bottom of the address book to configure or
check the cloud service.
Service log in / log out
Check your account information.
.Share your camera / data allowance
④
Buy our data plan online
【
Note
】
You must log into the service first to see your camera.
Q&A
Q11: My LED indicators are not always on. What should I do?
A11:
LAN
Internet
Please check…
off
off
No power. Check if the power is connected
well.
flashin
g
flashing
Networking failed. Check if your RJ45 network
cable is connected well, or replace with a new
one.
on
flashing
Flashing frequency: on 100 ms, off 500 ms
Failed to connect to Internet. Check if your
router is configured well for Internet access.
Make sure DHCP function of the router is
enabled.
on
flashing
Flashing frequency: on 5 sec
off 0.5 sec
on 0.5 sec
off 0.5 sec
on 5 sec.
Q1: What’s the difference in connection between P2P and relay server?
A1: Please refer to the illustration in the section “
Free EaZy Networking
Connection
”.
In most cases, the device is connected via P2P. Connection via the relay
server is only applied to some complex environments such as the
private
IP-based network environment
used by a large enterprise.
Q2: How fast is the connection via the cloud service?
A2: There is no speed limitation of P2P connection.
For connection via the relay server, the speed of the paid data plan is
10FPS@512kbps, and the speed of free connection is 1FPS@64Kbps.
(Each new EaZy Networking device will enclose a 2GB data plan for free.)
Q3: Where to purchase a data plan for the relay server?
A3: Apple Store and Google Play.
Q4: How to use the AVTECH cloud service on the web browser? How to
configure Buddy Share?
A4: Please visit
ez.eagleeyes.tw
.
For more information, please refer to
www.youtube.com/watch?v=1N8EPiCKnOs
.
Q5: How many devices can be added to one cloud account?
A5: As many as you want. If you want to see more than four devices on
EagleEyes, please download the app, EagleEyes Plus.
Q6: How fast will 2GB free data allowance be used up?
A6: Approximately 2,185 minutes.
Q7: Can a device be registered by two cloud accounts simultaneously?
A7: No, but the owner that registered the device you want can use
Buddy Share
to share the access right with you.
Q8: I’m not using a router to connect to Internet. Can I connect my camera
to Internet by using EaZy Networking?
A8: No. A router is needed, and its DHCP function must be on.
Q9: How to remove a camera from the cloud service?
A9: Please do reset default on the camera.
Q10: What are the data plans I can choose?
A10: Log into the cloud service from EagleEyes, and select “
Buy
” to see the data
plans we offer:
-- USD 1 / 1GB, approx. 520 minutes
-- USD 5 / 7GB, approx. 3640 minutes
The usage time per plan is for reference only, and may vary based on the
complexity of your actual monitoring area.
For details, please see the chapter “
Account for Cloud Service
”.
To check the complete user manual and free PC CMS software
(CMS Lite), please scan the QR code or go to
www.surveillance-download.com/user/ez.swf

























