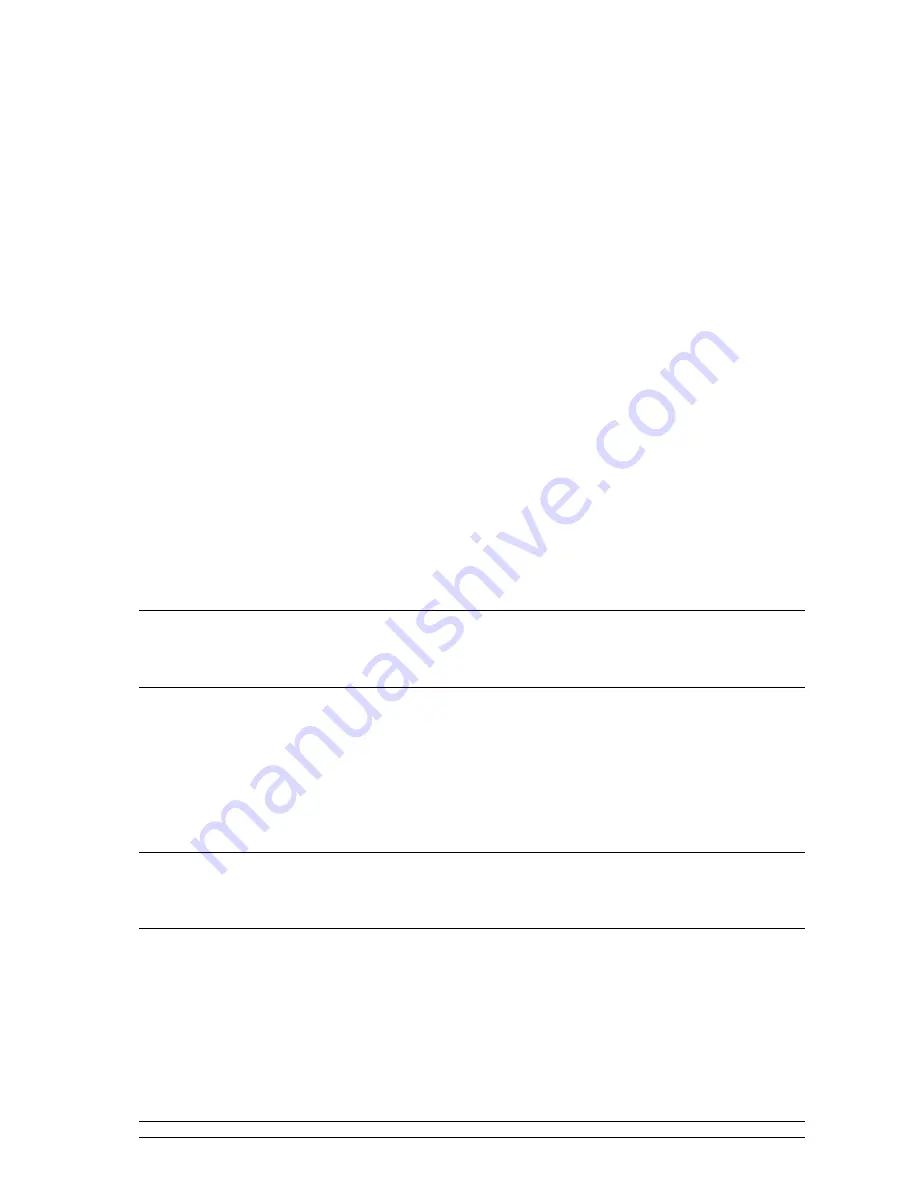
19
7.
After entering the above information, INDIO will now connect successfully to your network. In
order to make INDIO use DHCP again (to automatically get its network information when it
attempts to connect to a network), you will need to select ‘Configure’ – ‘Network Config’ – ‘Edit
Config’ and then set ‘Auto (DHCP)? YES / NO’ to ‘YES’.
Configuring INDIO to only use a wired Ethernet connection
Configuring INDIO to only use a wired Ethernet connection
Configuring INDIO to only use a wired Ethernet connection
Configuring INDIO to only use a wired Ethernet connection
Select ‘Wired/Wireless’ from the ‘Network Config’ menu. This menu will present you with three
options: ‘Wireless Only’, ‘Wired’ and ‘Auto’. Selecting ‘Wired Only’ will cause INDIO to reboot and
then only use its Ethernet connection to communicate with the network. INDIO will also disable its
wireless network capabilities.
Configuring INDIO to only use a Wi
Configuring INDIO to only use a Wi
Configuring INDIO to only use a Wi
Configuring INDIO to only use a Wi----Fi connection
Fi connection
Fi connection
Fi connection
Selecting the ‘Wireless Only’ option from the ‘Wired/Wireless’ menu will cause INDIO to reboot
and then only use its Wi-Fi connection to communicate with the network. INDIO will also disable
its Ethernet connection.
Configuring INDIO to use either an Ethernet or a wireless connecti
Configuring INDIO to use either an Ethernet or a wireless connecti
Configuring INDIO to use either an Ethernet or a wireless connecti
Configuring INDIO to use either an Ethernet or a wireless connection
on
on
on
Selecting the ‘Auto’ option from the ‘Wired/Wireless’ menu will cause INDIO to reboot and then
attempt to establish an Ethernet connection, if it is available, to communicate with the network.
Otherwise, INDIO will attempt to establish a Wi-Fi connection to the network.
Once INDIO has established a certain type of connection to the network, then this type of
connection will remain in use while INDIO is on.
The ‘Network Config’ menu also allows you to choose whether or not the Internet radio displays a
warning message when its network signal strength is low. You can enable this feature by selecting
‘Signal Warning’ and then selecting ‘YES’.
2.
2.
2.
2.
Version
Version
Version
Version
Displays the versions numbers of the various parts of software and hardware on your INDIO.
3.
3.
3.
3.
Upgrade Firmware
Upgrade Firmware
Upgrade Firmware
Upgrade Firmware
Use this option to check to see if there is any new firmware available occasionally. If there is new
firmware available, then INDIO will prompt you if you want to download it or not. Select YES to
start the firmware download or NO to leave. Note, at this stage, you can press BACK
BACK
BACK
BACK button to
cancel.
***
A Firmware upgrade may take several minutes, so do
A Firmware upgrade may take several minutes, so do
A Firmware upgrade may take several minutes, so do
A Firmware upgrade may take several minutes, so do NOT
NOT
NOT
NOT switch
switch
switch
switch off
off
off
off the power until the
the power until the
the power until the
the power until the
operation is complete otherwise INDIO may become permanently damaged.
operation is complete otherwise INDIO may become permanently damaged.
operation is complete otherwise INDIO may become permanently damaged.
operation is complete otherwise INDIO may become permanently damaged.
4.
4.
4.
4.
Language
Language
Language
Language
Select the display language.
5.
5.
5.
5.
Factory Reset
Factory Reset
Factory Reset
Factory Reset
Puts all the settings back to their defaults as they were when they left the factory. If you perform a
factory reset on your radio you will lose all your presets and your wireless network connection.




























