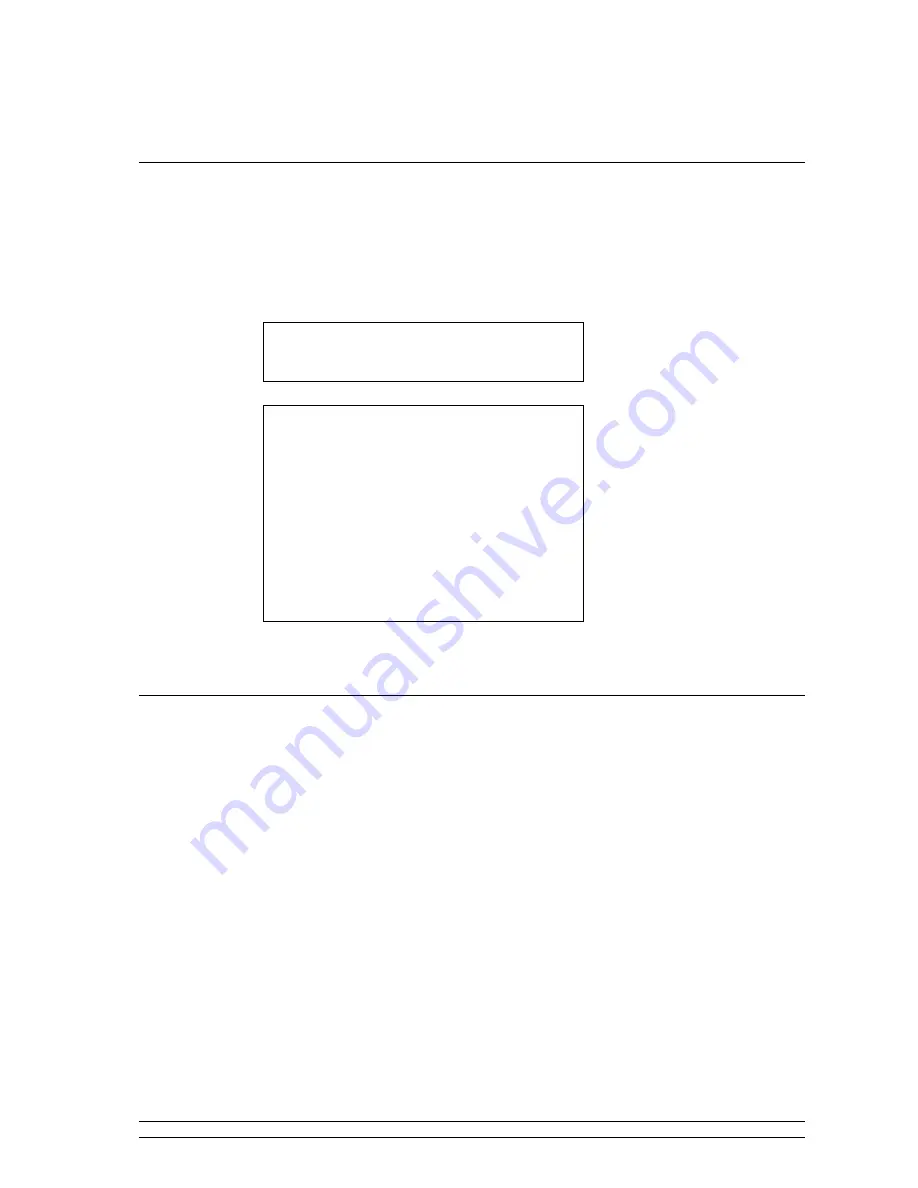
18
Configur
Configur
Configur
Configure
e
e
e
Configure menu
* Use the MENU button
* Use the MENU button
* Use the MENU button
* Use the MENU button to go to the
to go to the
to go to the
to go to the main
main
main
main menu or the BACK button to go back to previous
menu or the BACK button to go back to previous
menu or the BACK button to go back to previous
menu or the BACK button to go back to previous
menu/screen.
menu/screen.
menu/screen.
menu/screen.
* Use
* Use
* Use
* Use the knob
the knob
the knob
the knob or the UP/DOWN buttons to select and push the k
or the UP/DOWN buttons to select and push the k
or the UP/DOWN buttons to select and push the k
or the UP/DOWN buttons to select and push the knob (OK) or press the OK
nob (OK) or press the OK
nob (OK) or press the OK
nob (OK) or press the OK
button to decide/execute.
button to decide/execute.
button to decide/execute.
button to decide/execute.
Select
Configure
Press OK
OK
OK
OK
Network Config
Version
Upgrade Firmware
Language
Factory Reset
Register
Clock Setup
Backlight
Equalisation
WiFi Strength
Choose the option shown on the display and press OK
OK
OK
OK. The options are explained below.
1.
1.
1.
1.
Network Config
Network Config
Network Config
Network Config
This menu enables you to configure your radio’s network settings, scan again for a connection to
another wireless network, or to manually configure the network parameters. This is useful if you
take your Internet radio to another building where you want to use it.
Configuring INDIO to use a static IP address
Configuring INDIO to use a static IP address
Configuring INDIO to use a static IP address
Configuring INDIO to use a static IP address
In order for your radio to use a static IP address on your network, you will need to do the following:
1.
Select the ‘Edit Config’ from the ‘Network Config’ menu and then press OK
OK
OK
OK.
2.
INDIO will now display ‘Auto (DHCP)? YES / NO’. Select ‘NO’ and then press OK
OK
OK
OK.
3.
You will now be able to enter the IP address you wish to give your radio by using the rotary
encoder to select the desired numbers followed by pressing OK
OK
OK
OK to end inputting the address.
4.
INDIO will now prompt you to enter the required network mask for the network. You will be
able to enter this in the same way as before for entering the IP address.
5.
You will now need to enter the default gateway’s IP address used by INDIO on the network.
6.
Finally, you will need to enter the DNS IP address for INDIO. On some networks, you may
need to enter your ISP’s DNS IP address, which should be available on your ISP’s support
page on their website.





























