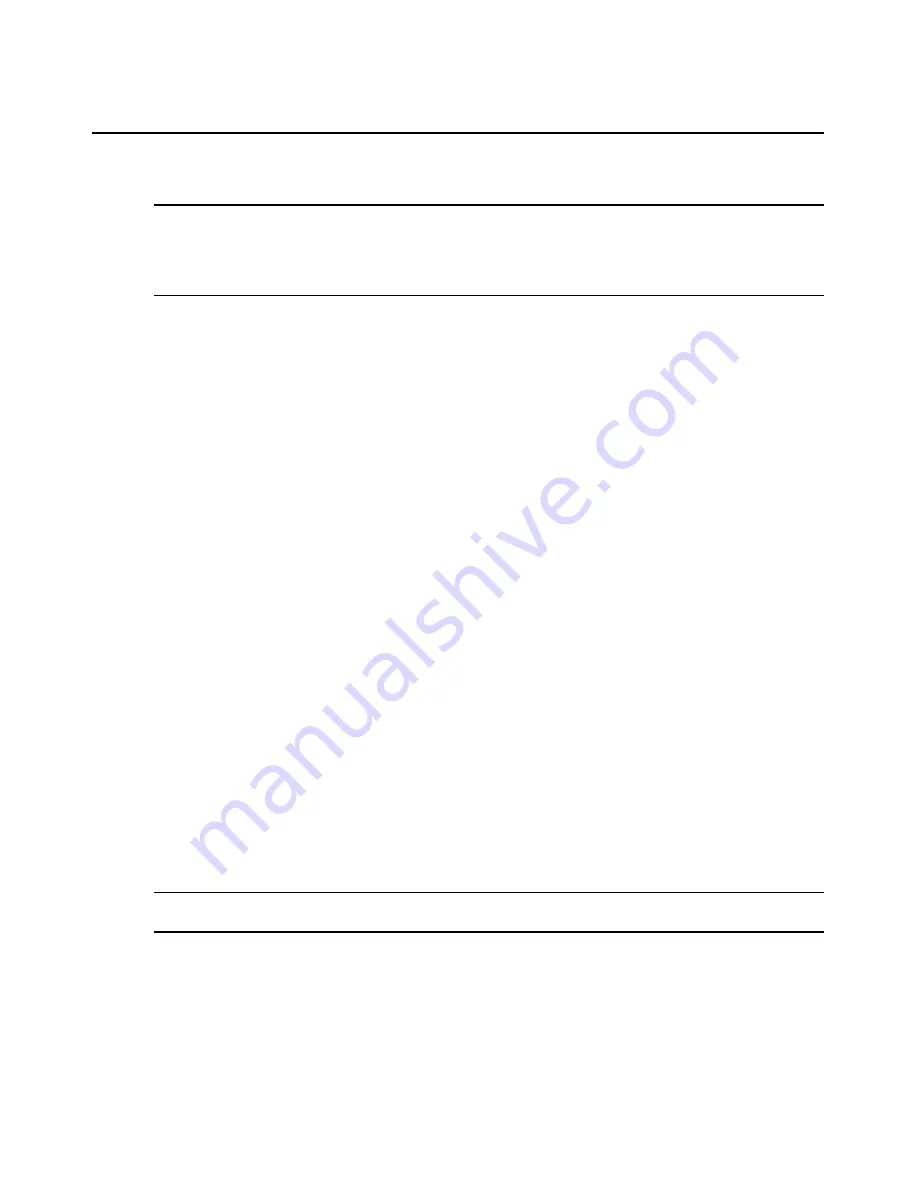
Chapter 2: Installation
15
LINUX
NOTE:
Red Hat and SUSE support several standard graphical user interfaces. For this document, the Red Hat-
modified version of the GNOME graphical interface is shown, and the SUSE-modified version of the KDE
interface is shown. If your Red Hat installation uses the KDE graphical user interface, see the SUSE section or
refer to the KDE documentation online. If your SUSE installation uses the GNOME interface, refer to the Red Hat
section or refer to the GNOME documentation online.
To adjust the mouse speed and cursor settings for Red Hat LINUX pre-8.0 drivers
(modified GNOME GUI):
1.
From the Workspace Menu, click the
Desktop Manager
icon and select
Application Manager -
Desktop_Controls
to open the Control Center dialog box.
2.
From the tree view, select
Peripherals - Mouse
to list the mouse settings.
3.
Set the Acceleration slider to the center position.
4.
(Optional) Select the desired Mouse buttons option and set the Threshold slider to the
desired position.
5.
Click
OK
to close the Control Center dialog box and to save your settings.
6.
Resynchronize the mouse in the software remote session window for the Avocent management
software you are using.
•
If you are using DSView software version 2.x or earlier, click
Mouse Align
.
•
If you are using DSView software version 3.0 or later, click
Align Local Cursor
.
•
If you are using the AVWorks software, click
Screen Refresh
.
The mouse resynchronizes and should work properly.
To adjust the mouse speed and cursor settings for Red Hat LINUX 8.0 and
later drivers:
1.
Click the Red Hat icon.
2.
Select
Preferences - Mouse
to open the Mouse Preferences dialog box.
3.
Click the
Motion
tab.
4.
Set the Acceleration slider slightly left of the center position.
NOTE:
The sliders in Red Hat LINUX versions 8 and above do not contain numbers or tick marks. Proper
alignment may be achieved only by trial and error.
5.
(Optional) Set the Sensitivity and Threshold sliders to the desired positions.
6.
Click
Close
to close the Mouse Preferences dialog box and to save your settings.
Summary of Contents for DSR 1024
Page 1: ...DSR 1024 Switch Installer User Guide Guide d installation et d utilisation...
Page 8: ...vi DSR1024 Switch Installer User Guide...
Page 10: ...viii DSR1024 Switch Installer User Guide...
Page 12: ...x DSR1024 Switch Installer User Guide...
Page 16: ...4 DSR1024 Switch Installer User Guide...
Page 56: ...44 DSR1024 Switch Installer User Guide...
Page 82: ...70 DSR1024 Switch Installer User Guide...
Page 83: ...INDEX 71...
Page 84: ...72 DSR1024 Switch Installer User Guide...
Page 85: ......
Page 86: ......
Page 92: ...vi Guide d installation et d utilisation du commutateur DSR1024...
Page 94: ...viii Guide d installation et d utilisation du commutateur DSR1024...
Page 96: ...x Guide d installation et d utilisation du commutateur DSR1024...
Page 100: ...4 Guide d installation et d utilisation du commutateur DSR1024...
Page 128: ...32 Guide d installation et d utilisation du commutateur DSR1024...
Page 144: ...48 Guide d installation et d utilisation du commutateur DSR1024...
Page 154: ...58 Guide d installation et d utilisation du commutateur DSR1024...
Page 170: ...74 Guide d installation et d utilisation du commutateur DSR1024...
Page 175: ......






























