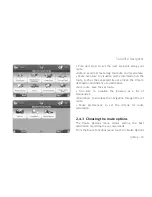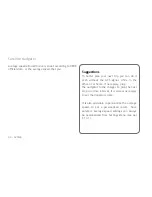Summary of Contents for Geosat 6 Series
Page 1: ...Corresponding to Software Version 1 10 xx User Manual Geosat 6 series ...
Page 78: ...78 AvMap Satellite Navigator ...
Page 112: ...112 AvMap Appendix A Setting the first destination flux diagram ...
Page 117: ...AvMap 117 Turn on 99 Unpaved roads 34 USB 12 51 56 91 92 99 108 118 Volume 18 Walkways 115 ...
Page 120: ...www geosat6 com MAG6UAM0AE011 ÑMAG6UAM0AE0113Ó ...