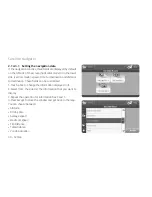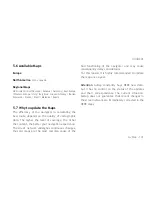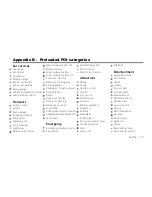102 - AvMap
6. Trouble Shooting
May you have problems or doubts on the functioning
of your Geosat 6, please follow these instructions:
1. Read all the Trouble Shooting chapter of this
manual.
2. If you have not found the answer to you problem
in this manual, then visit www.avmap.it and consult
the FAQ (frequently asked questions). Enter the
Support section, Click on FAQ and Downloads then
select your product from the scroll down menu. You
will read the most common FAQ. You can search FAQ
by categories, or type a word and search it in all the
FAQ.
3. If you have not found the answer to you problem
in the web site FAQ section, then contact the AvMap
on line Assistance. In the support section of www.
avmap.it click on line Assistance. Fill the support
request module. AvMap customer care service will
reply as soon as possible.
4. You can also write an email to [email protected], or
fax to 0039 0585 649603 specifying name, surname,
address, telephone number, email, model of navigator
and a detailed description of your problem.
5. If even in this way you have not succeeded in
finding a solution, you can call the AvMap Call Center
at +39 0585.78.40.44. The Call Center is inside AvMap
factory in Italy, in direct contact with the production
line. Our operators will assist you providing all the
info you need, and generating, if necessary, a RMA
(Return Machine Authorization) so that you can send
to AvMap your navigator for reparation (Read the
Warranty document).
Summary of Contents for Geosat 6 Series
Page 1: ...Corresponding to Software Version 1 10 xx User Manual Geosat 6 series ...
Page 78: ...78 AvMap Satellite Navigator ...
Page 112: ...112 AvMap Appendix A Setting the first destination flux diagram ...
Page 117: ...AvMap 117 Turn on 99 Unpaved roads 34 USB 12 51 56 91 92 99 108 118 Volume 18 Walkways 115 ...
Page 120: ...www geosat6 com MAG6UAM0AE011 ÑMAG6UAM0AE0113Ó ...