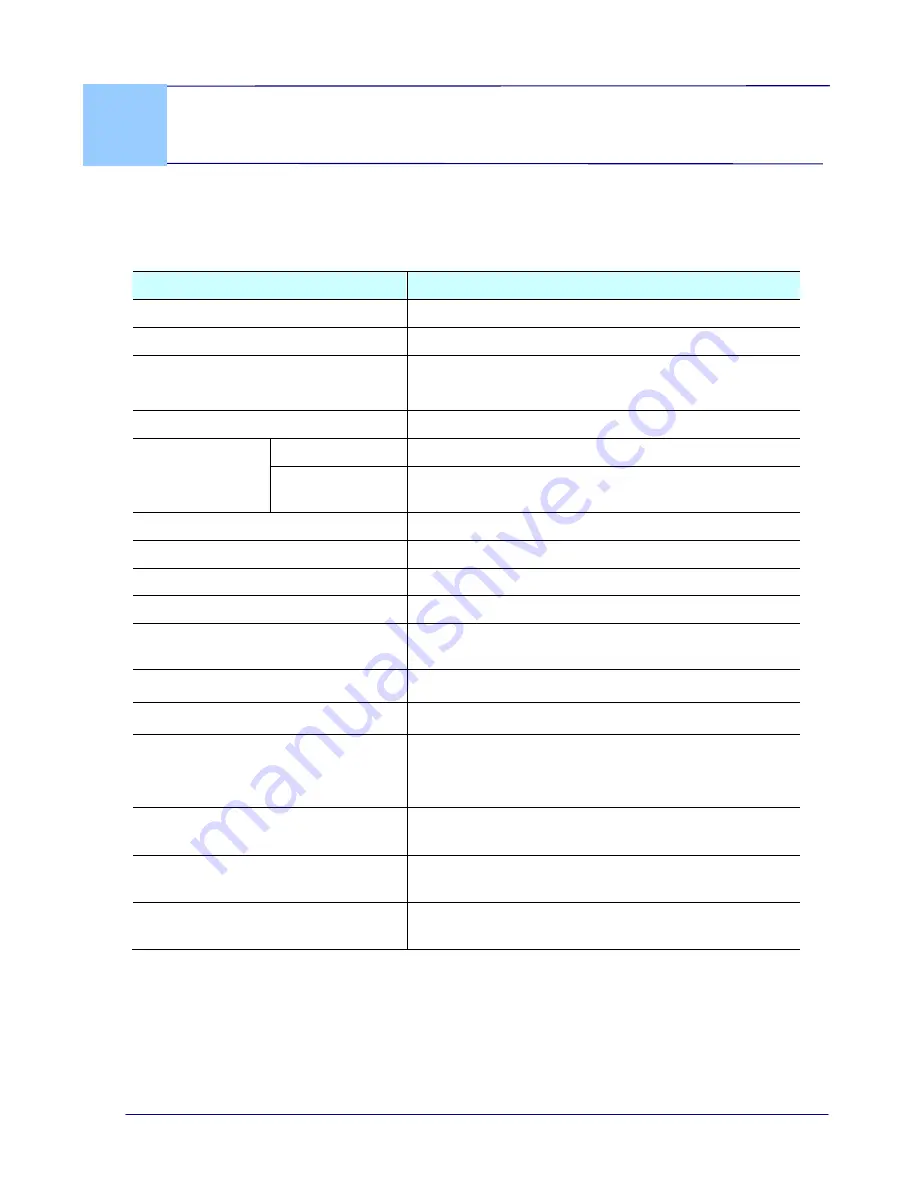
User’s Manual
6-1
6.
Specifications
Specifications are subject to change without notice.
Item
Description
Regulatory Model Number
FF-1302S
Image Technology
Contact Image Sensor (CIS)
Max. Document Size
8.5” x 14” (216 x 356 mm) for 600/1200 dpi
8.5” x 36” (216 x 914 mm) for 300 dpi
Auto power off
3 minutes
Memory card
Memory card slot
Interface
USB
Micro USB port compatible with USB 2.0
specification
Mass Storage
Built-in 128MB NAND Flash
Feed
Twin Roller
Support Operating System
Windows XP / Vista / 7 /8, Mac OS 10.5 or later
Output File Format
JPEG, PDF
Scan Resolution
300 DPI (default), 600 DPI, and 1200 DPI (full
color)
USB Power
5Vdc, 500mA
Battery
Li-Ion battery (3.7V, 700mAh)
Battery Durability
200 sheets (A4, color, 300 dpi)
150 sheets (A4, color, 600 dpi)
85 sheets (A4, color, 1200 dpi)
Net Weight
0.88 lbs (400g)
Dimensions
(
WxLxH
)
11.4” x 2” x 1.4” (290 x 52 x 35 mm)
Operating Environment
Temperature:5ºC ~ 35ºC (59ºF~95ºF)
Humidity: 20%~85% RH















