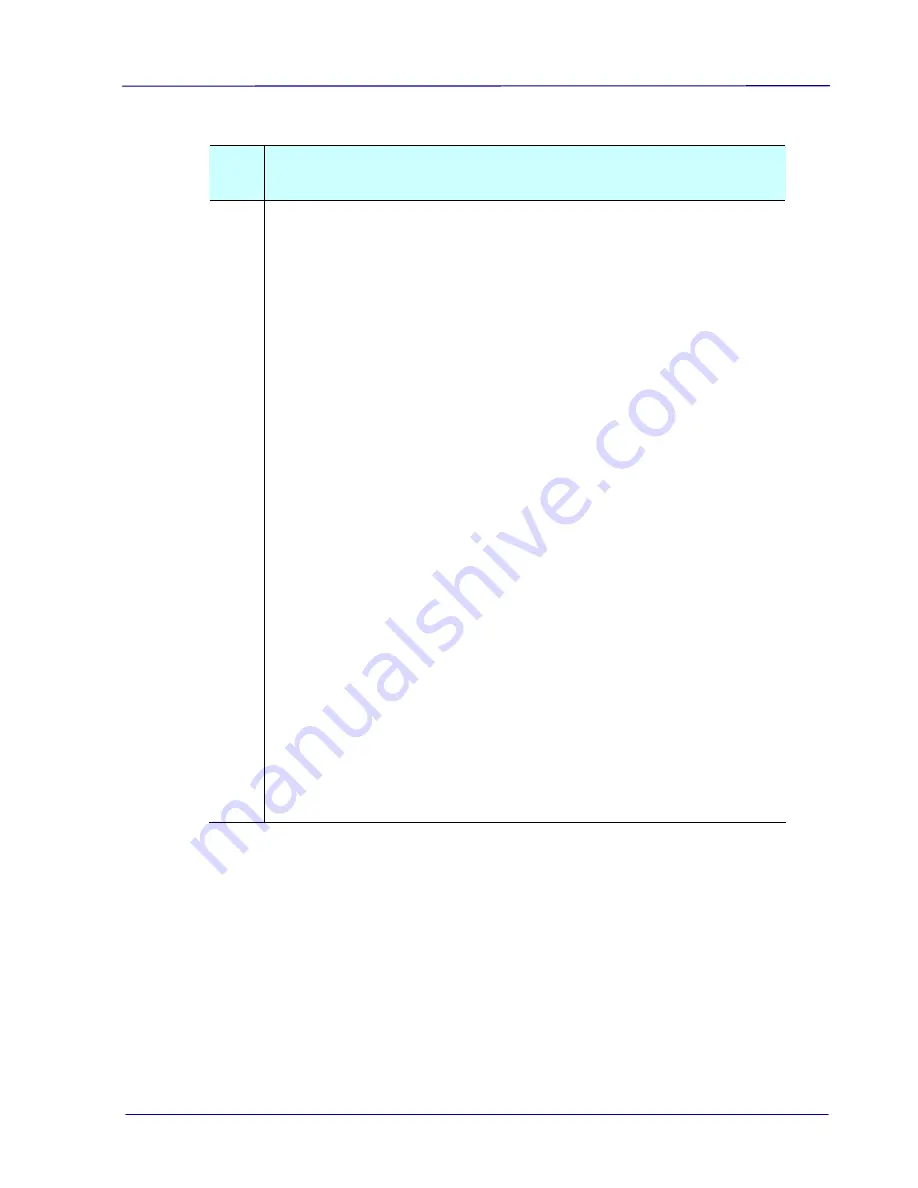
User’s Manual
Q
:
What should I do if the status indicator blinks rapidly and
no scan is possible?
A
:
Check the following:
Is the scanner’s built-in disk full? Connect the scanner to a
computer to move or delete files.
The scanner recognizes the built-in disk as “full” and the
Power button blinks when it has less than 2MB remaining for
300 DPI setting, less than 5MB for 600 DPI setting, and less
than 15MB for 1200 DPI setting).
Is the memory card full? The Power button blinks when the
free space on the memory card is below 15MB. Use another
card if necessary.
Is the memory card inserted properly into the memory card
slot? Re-insert the card and try again. Make sure the memory
cards are in FAT or FAT32 file formats only, not NTFS or any
other file format. Reformat the memory card if necessary to
use it with the scanner.
Is there a jam in the feeder? Power the scanner off and then
on again to continue the sheet feed. If the item is still
jammed, open the cover and gently pull out the item (Refer
to page 4-1 “Clear paper jam).
Is the cover open? Make sure the cover is snapped firmly in
place.
Did you insert the next original before the scanning process
of the previous one was completed? Turn the scanner off and
back on and try again. Make sure that you scan the next
original only after the scanning process of the previous one
has completed.
Does the length of the original exceed the maximum
acceptable size? Refer to "Suitable
and Unsuitable Original
Types" on page 3-1 for more information.
5-3


















