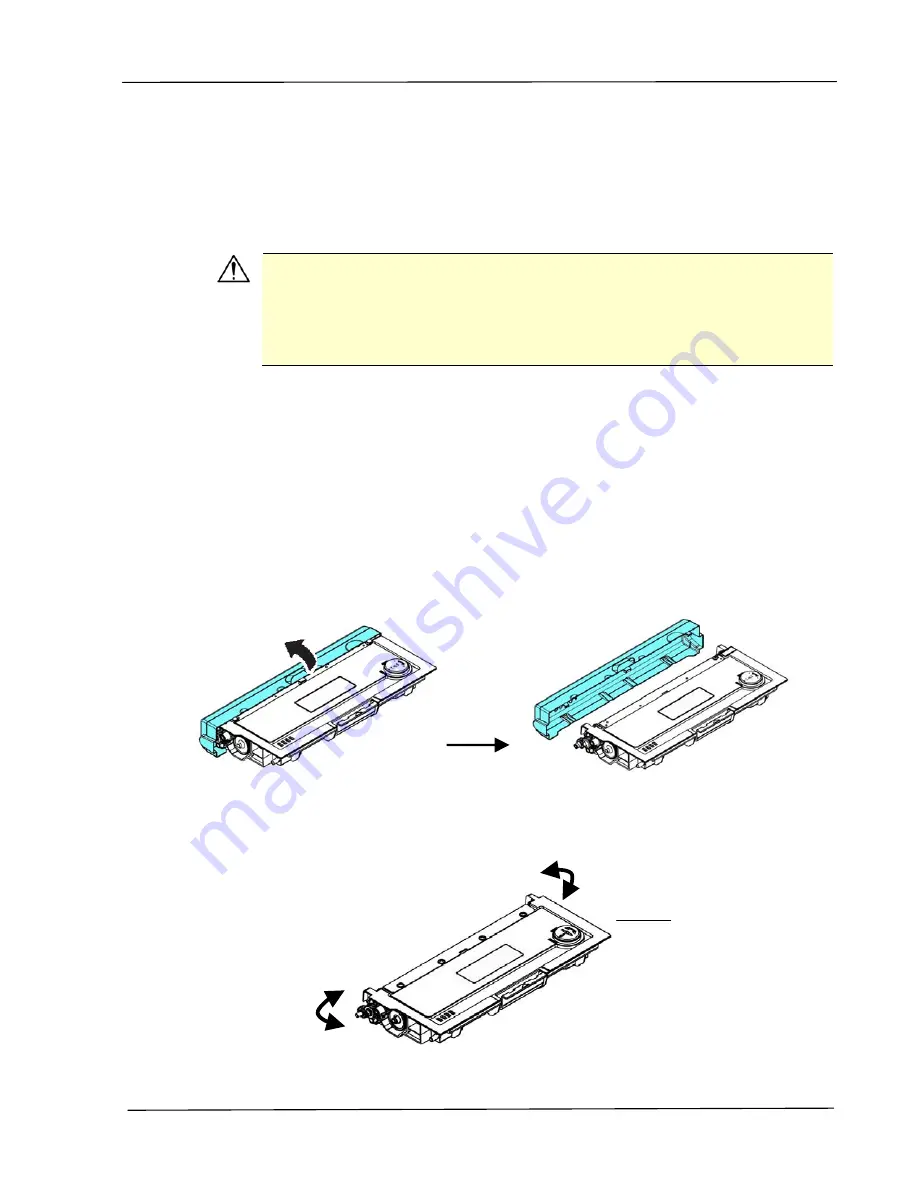
Installation
9
Removing the Tapes of the Toner
Cartridge
Important!
When you unpack the machine, a toner cartridge has been packed
separately besides the machine. Please remove the package cushion
and tapes on the toner cartridge before using it.
Installing the Toner Cartridge
Please follow these steps to install the toner cartridge
:
1.
Unpack the new toner cartridge.
2.
Remove the protective cover.
3.
Tilt the toner cartridge up and down and then right and left 10 times to
distribute the toner evenly inside the toner cartridge.
Toner
Cartridge






























