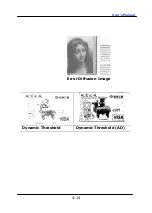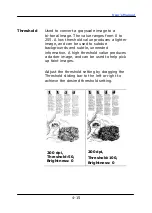Summary of Contents for AD340GN
Page 1: ...Sheet fed Scanner User s Manual Regulatory model FF 2009B Avision Inc ...
Page 54: ...User s Manual 4 5 ...
Page 63: ...User s Manual 4 14 Error Diffusion Image Dynamic Threshold Dynamic Threshold AD ...
Page 66: ...User s Manual 4 17 Normal Photo Document Threshold 230 Normal Photo Document Threshold 230 ...
Page 79: ...User s Manual 4 30 The Compression tab dialog box ...
Page 83: ...User s Manual 4 34 The Color Dropout dialog box ...
Page 147: ...User s Manual 7 12 The thumbnail view and file name ...