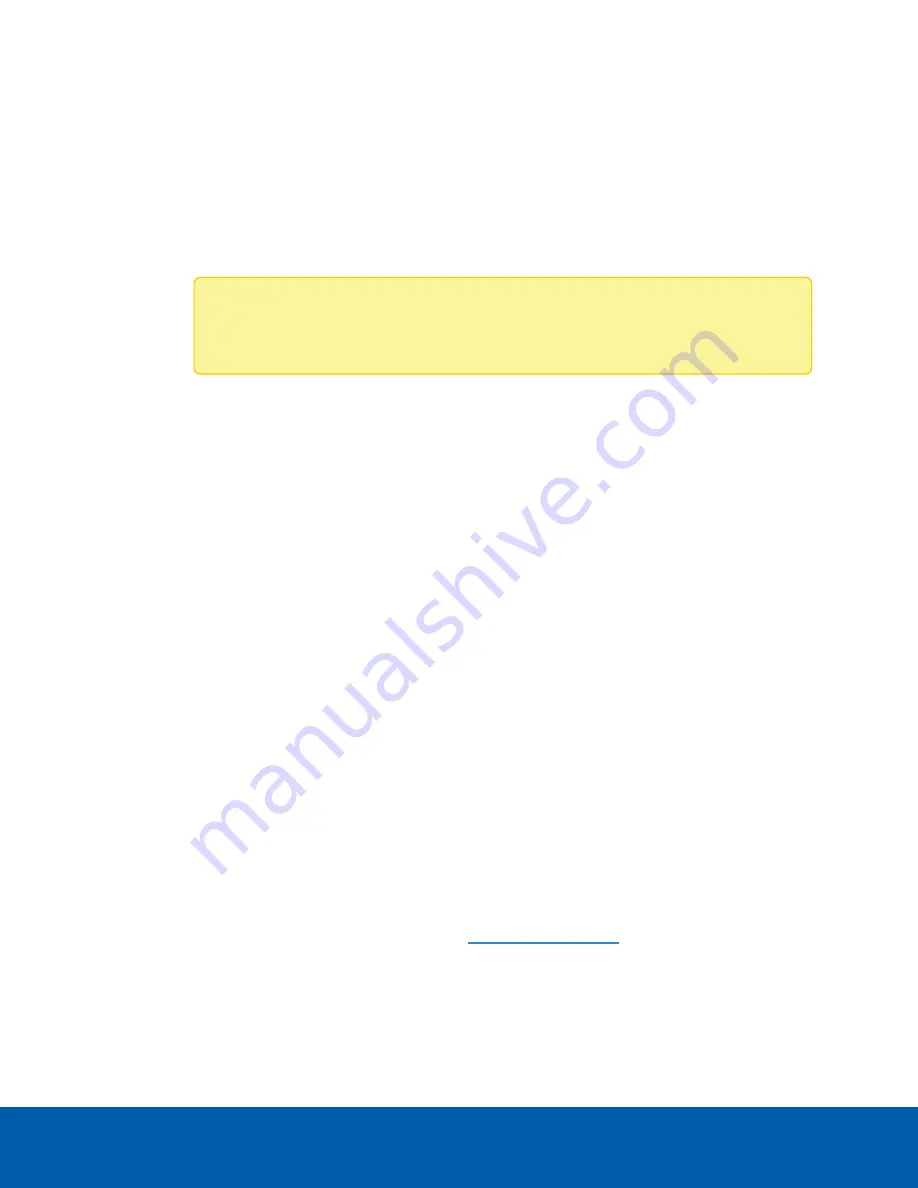
l
Check that the appliance is connected to the local network with an Ethernet cable.
l
Check that the appliance LED indicators display the correct status. See
for
more information.
l
Using File Explorer (Windows) or Finder (Apple)
You are looking for a device labeled “VMA-AIA1-CGx-<serial number>” or the hostname you
configured in the Server Management page for this device.
l
Discover the DHCP-assigned IP address from the ACC Client software:
l
Log into the site that uses this naming convention: VMA-AIA1-CGx-<serial number>.
Note:
The username and password for the Web Interface application is separate from
the administrator username and password for the ACC Server.
l
Access the appliance from your web browser using the URL https://VMA-AIA1-CGx-<serial number>
l
Use the Address Resolution Protocol (ARP) to determine the IP address for the device:
1. Locate and copy down the MAC Address (MAC) listed on the Serial Number Tag for reference.
2. Open a Command Prompt window and enter the following command:
arp -a
3. Scroll through the response and look for the IP address corresponding to the MAC address.
If none of the above suggestions resolve the problem, contact Avigilon Technical Support.
Network Configuration
By default, the AI Appliance acquires an IP address on the network through DHCP. If you need to set up the
AI Appliance to use a static IP address or any specific network configuration, see the
for more information.
Monitoring System Health
You can monitor the health of the system components in the Site Health in the ACC Client software. See the
Help files provided with the ACC Client software, or the
Avigilon ACC Client User Guide
available from the
Avigilon website for more information.
Limited Warranty
Avigilon warranty terms for this product are provided at
Network Configuration
26
















