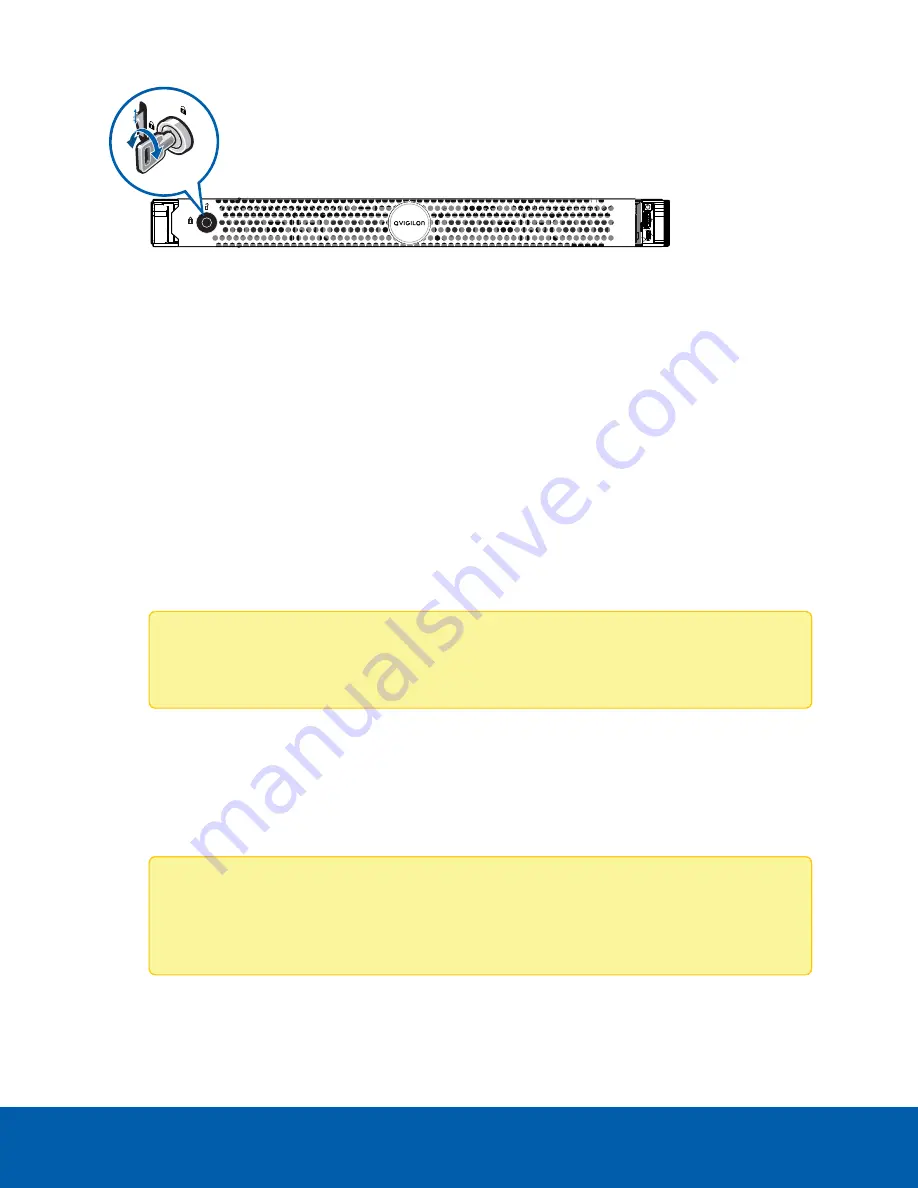
1. Slide the right end of the bezel against the right hinge of the recorder.
2. Push the left end of the bezel against the recorder until it clicks into place.
3. Use the provided key to lock the bezel.
Configuring Windows 10 and Activating ACC
When you start the Video Appliance for the first time, you will need to configure the Windows operating
system that is installed on the appliance.
After the recorder starts, you will need to configure the Windows operating system for the first time.
1. On the first screen, the MICROSOFT SOFTWARE LICENSE TERMS and AVIGILON CONTROL
CENTER™ SOFTWARE END USER LICENSE AGREEMENT are displayed. Review the terms and click
Accept
.
2. Select
Join a local Active Directory domain
.
Note:
This prompt appears only if an Active Directory is present on the network. See the
Windows Help and Support
files for more information.
3. Enter a user name for accessing the Windows software.
4. Enter a password and password hint for the user name and click
Next
.
5. After a minute, choose the ACC version in use at your site.
You are logged in to the Windows environment. The Avigilon Control Center Admin Tool
automatically starts up.
Note:
If you are performing operating system recovery, the Avigilon Control Center Admin
Tool does not automatically start up. For more information about running the local ACC
installer, see
Operating System Recovery By Avigilon Recovery Partition
.
Proceed to activate the license for the Avigilon Control Center software on your Network Video Recorder.
Configuring Windows 10 and Activating ACC
5















