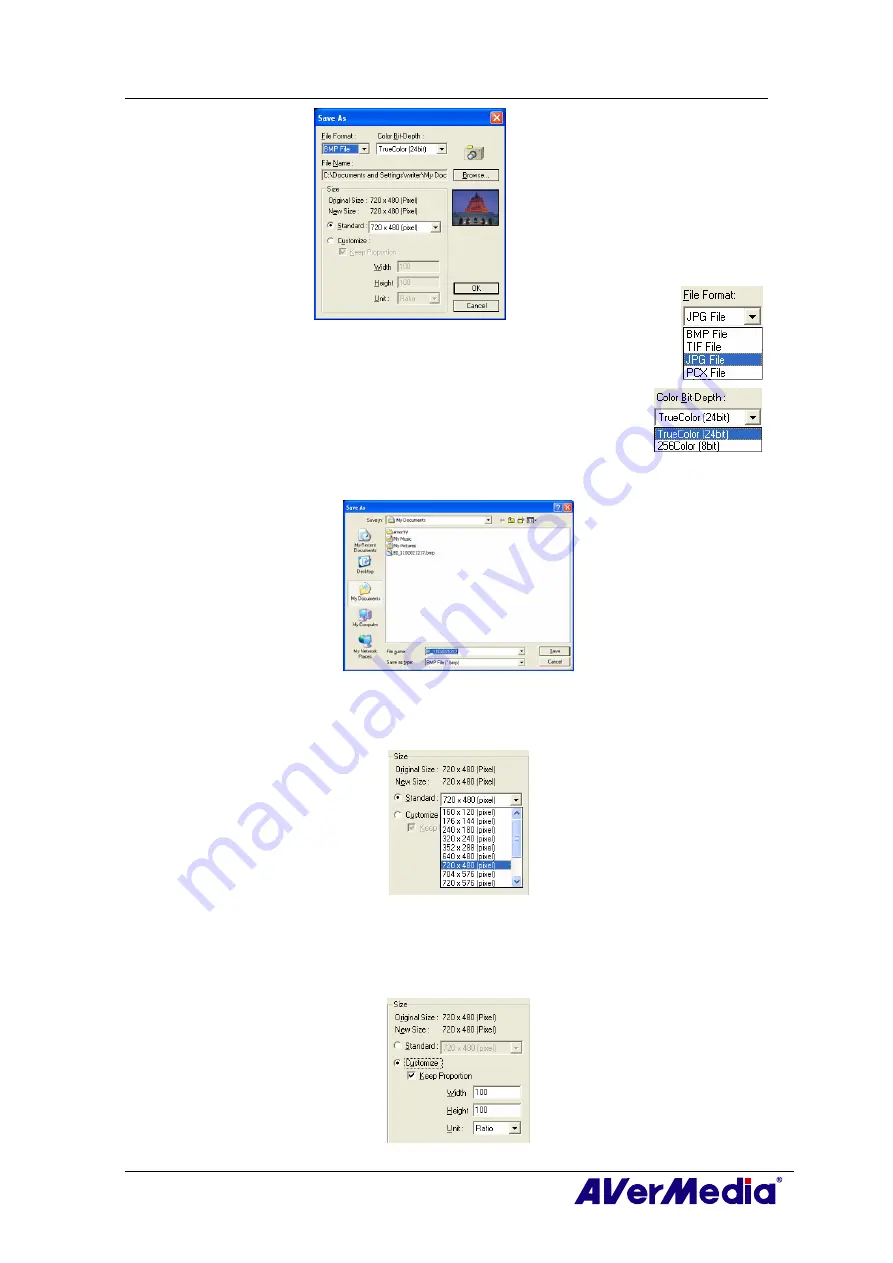
AVerTV 6
42
2.
From the
File Format
drop-down menu, select the format for saving
the captured image.
3.
Choose the
Color
format.
•
Choose 24-bit to capture image in 16M colors.
•
Choose 8-bit to capture image in 256 colors.
4.
Click
Browse
to scan for folders and select a destination location for saving the
image. Then specify a file name for saving the captured image.
5.
Choose the image size.
•
In the
Size
section, select the
Standard
option and choose a desirable
image size from the drop-down list.
•
If you want to set your own image size, select
Customize
and enter the
image
Width
and
Height
. If you want to maintain relative width and
height, select the
Keep Proportion
option. Choose a measurement unit
from the
Unit
drop-down list. You can specify any image size you want.
The maximum capture size can be 1600
×
1200.


























