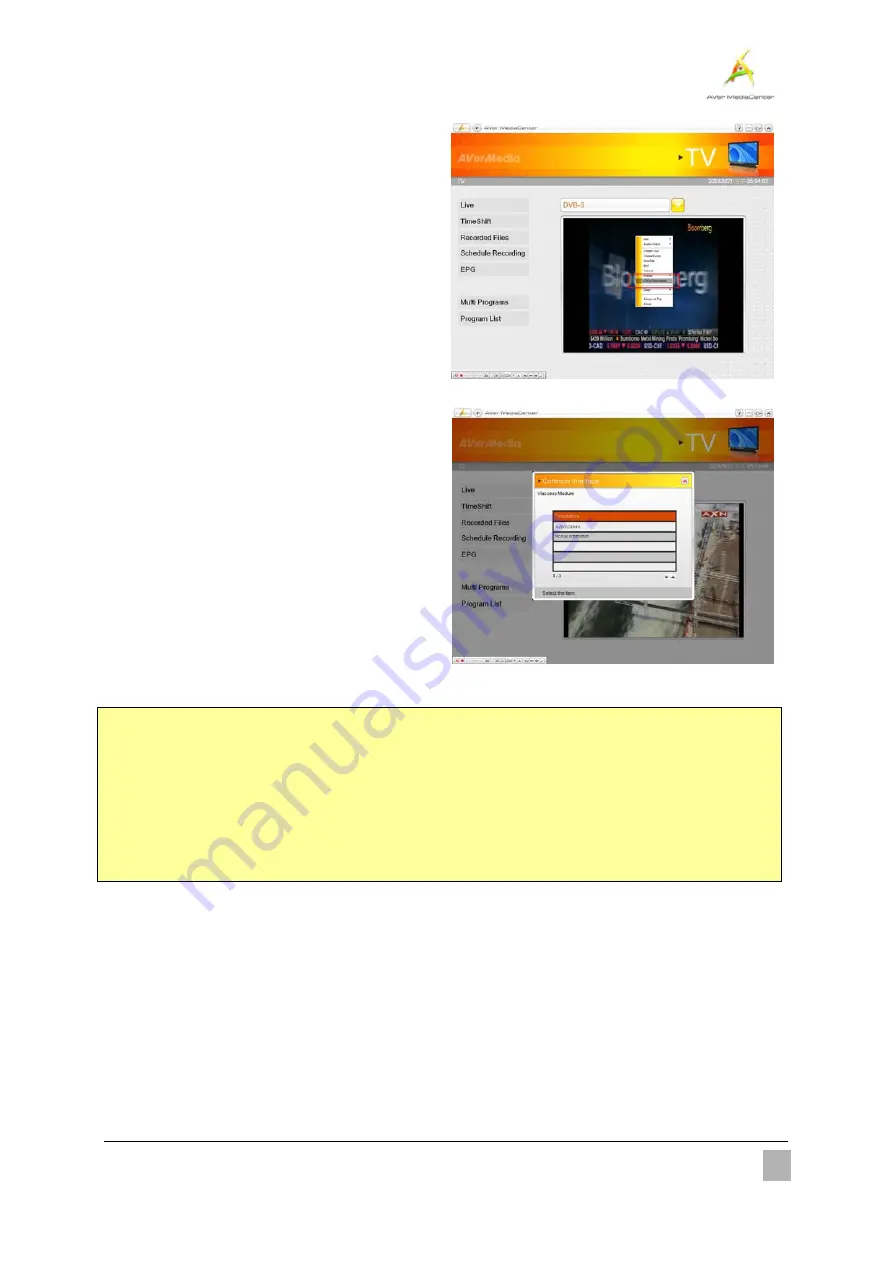
Appendix
74
7
7
.
.
To watch TV, go to the
TV
page and you can
see a preview TV window in the right-hand
section of the screen.
8
8
.
.
To see the CI/CA information, right click on the
screen, and choose
CI/CA information
. The
Common Interface
will appear.
9
9
.
.
Basically, you may see the information of the
CAM and SmartCard and set parental control
and pincode depending on the CAM and
SmartCard you purchase.
(The picture here is only for reference.)
;
Note
:
1. With CAM connected, it is necessary to re-
Initializing CI
every time when you go to the
TV
page and
switch to DVB-S system (as Step 4 shown above).
2. The messages in the
Common Interface
dialog will vary depending on the smartcard you purchase.
3. If you insert CAM and SmartCard into the CI Card Reader after you go to the TV page, you may need to
restart the application to enable the CI/CA function.
www.avermedia.com















