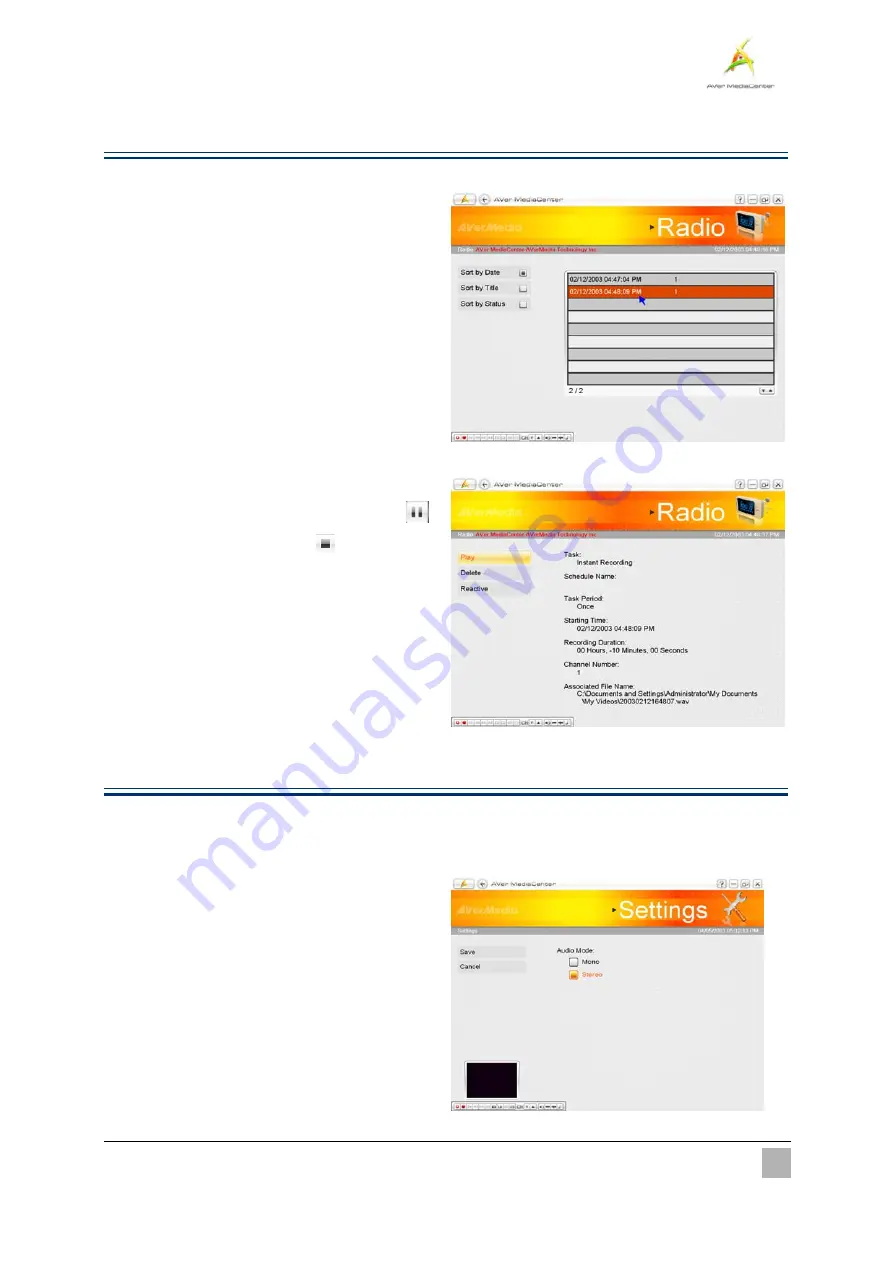
Getting Started
31
¾
Playing a Recorded Radio Program
1
1
.
.
Select “
Radio
”
Î
“
Recorded Files
”.
2
2
.
.
All the recorded files are listed here.
3
3
.
.
You can view those files by date, title or status.
4
4
.
.
Choose the desired file.
5
5
.
.
Select
Play
.
6
6
.
.
To temporarily pause the playback, select
.
To stop the playback, select
.
¾
Setting the Audio Mode (Only Available for FM Radio)
The application will automatically set each FM radio channel to Mono or Stereo based on the audio mode of
the FM radio signals received.
1
1
.
.
Select “
Settings
”
Î
“
Radio
”
Î
“
Configure
FM Radio
”
Î
“
Manage Programs
”.
2
2
.
.
Click on the channel. Select
Mono
or
Stereo
to
get better audio quality.
3
3
.
.
Select
Save
to save the settings or select
Cancel
to abort without saving.






























