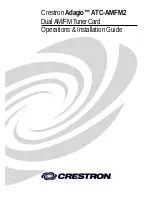Appendix
68
Q : Should I pay for Satellite Internet Access?
A :
The charge for the service will be mainly determined by your Internet Service Provider
(ISP). For details about the fee rate, please contact your ISP.
Q : Why can’t I activate Satellite Internet Access?
A : Y
ou cannot activate AVerTV 6.0/AVer MediaCenter and Satellite Internet Service at the
same time so please make sure you have already exited the AVerTV 6.0/ AVer MediaCenter.
Q : Why can’t I still access the Internet after setting up?
A :
Our default IP address is 192.168.14.61. If there is something wrong with connecting to
the website, please make sure that there is no IP address conflict in your computer.
Q : How can I get the PID value?
A :
Please contact your ISP to obtain the related data.
Q : Where can I find the LNB information?
A :
Refer to the documentation that comes with your LNB device.