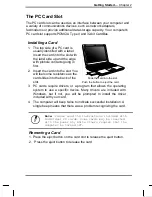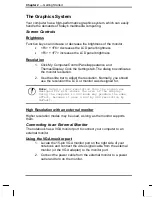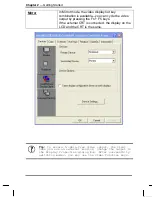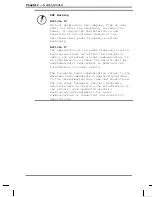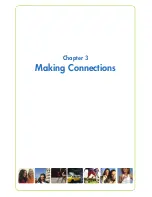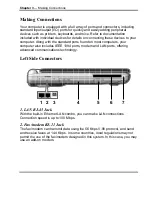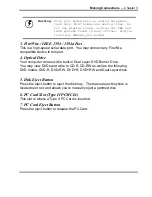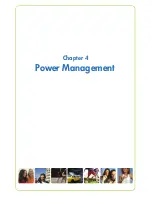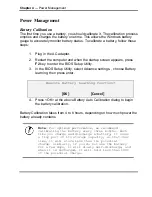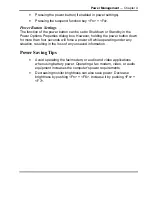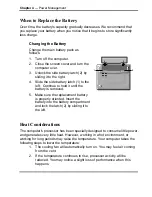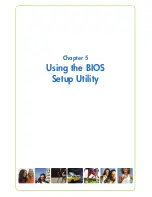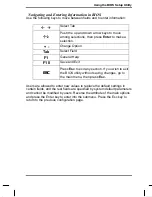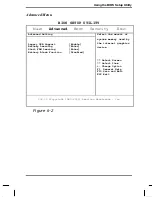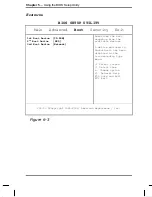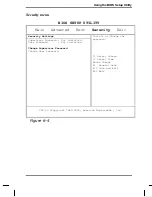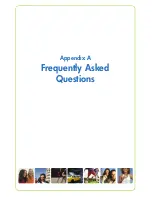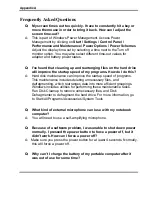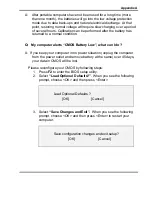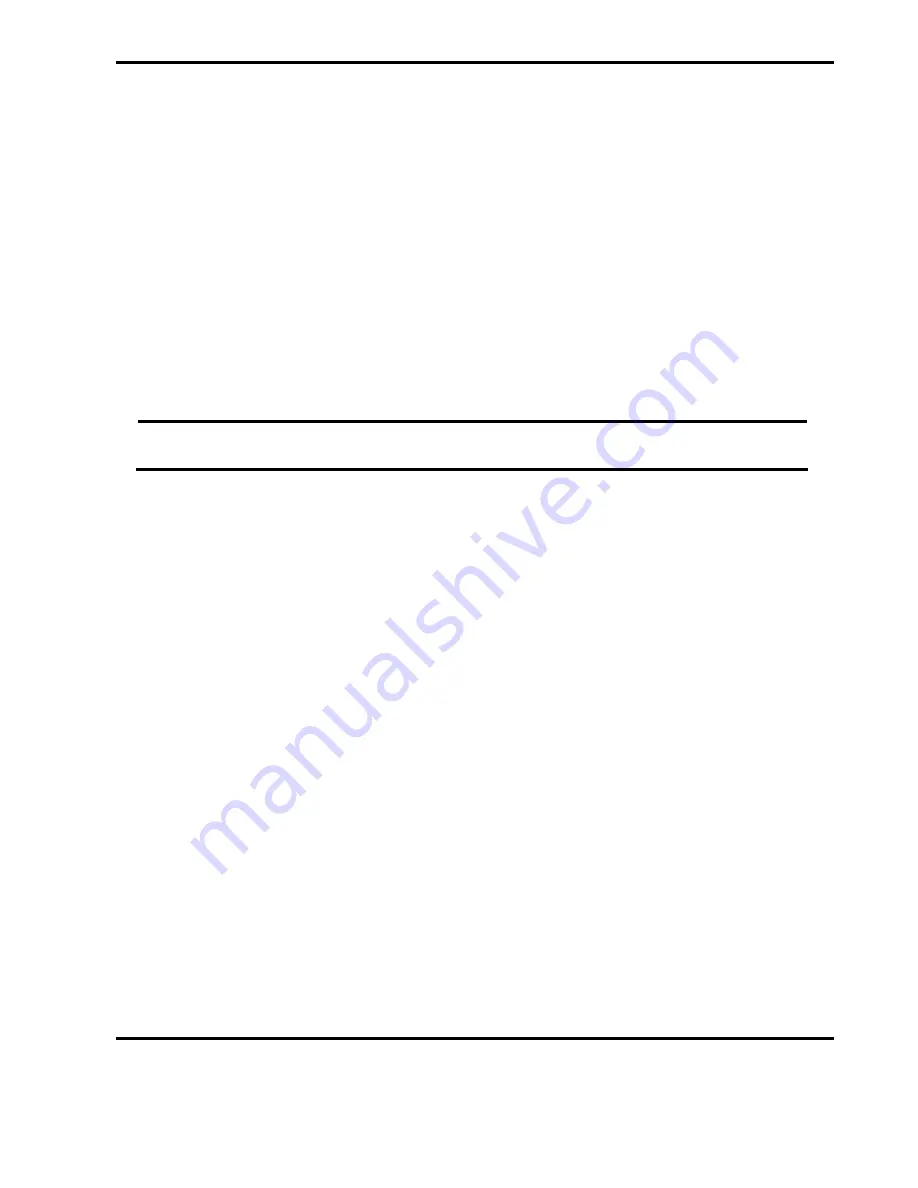
Chapter 4
— Power Management
•
Connect the AC power adapter
•
Save your work, turn off the computer and replace the discharged
battery with a charged battery (See
Changing the Battery
below).
Do not restart the computer until you have connected to an AC adapter, or
replaced the discharged battery with a charged battery.
Battery Charging
When you use the AC adapter to connect your Notebook to a power outlet, the
internal battery will automatically begin to recharge. While the battery is
charging, the Battery Charge icon on the Indicator panel will be active. When
the battery is fully charged, the Battery Charge icon will turn off.
If your computer is turned off or standby mode, a fully discharged battery will
take about 3 hours to recharge.
Power Saving Modes
Adjust the default power management settings in the Power Options/
Advanced dialog box. The Power Options Properties dialog box allows
you to set different actions to take when the computer is left idle for a
certain amount of time.
Suspend Mode
There are several possible settings for suspend mode, which can be selected
in the Power Options dialog box: You may have the notebook standby,
suspend, or you can power off the computer altogether.
Initiating Suspend Mode
There are four ways to initiate suspend mode. The settings can be adjusted in
the Power Options dialog box:
•
The computer will automatically enter suspend mode when not used
for a set period of time.
•
Selecting the Stand by button in the Shut Down Windows dialog box.
•
Closing the screen cover (assuming no external monitor has been
connected).
Summary of Contents for 1100 Series
Page 1: ...1100 Series User Manual mobility without boundaries ...
Page 5: ...Chapter 1 Introduction ...
Page 16: ...Chapter 2 Getting Started ...
Page 34: ...Chapter 3 Making Connections ...
Page 39: ...Chapter 4 Power Management ...
Page 45: ...Chapter 5 Using the BIOS Setup Utility ...
Page 54: ...Appendix A Frequently Asked Questions ...
Page 57: ...Appendix B Statements ...