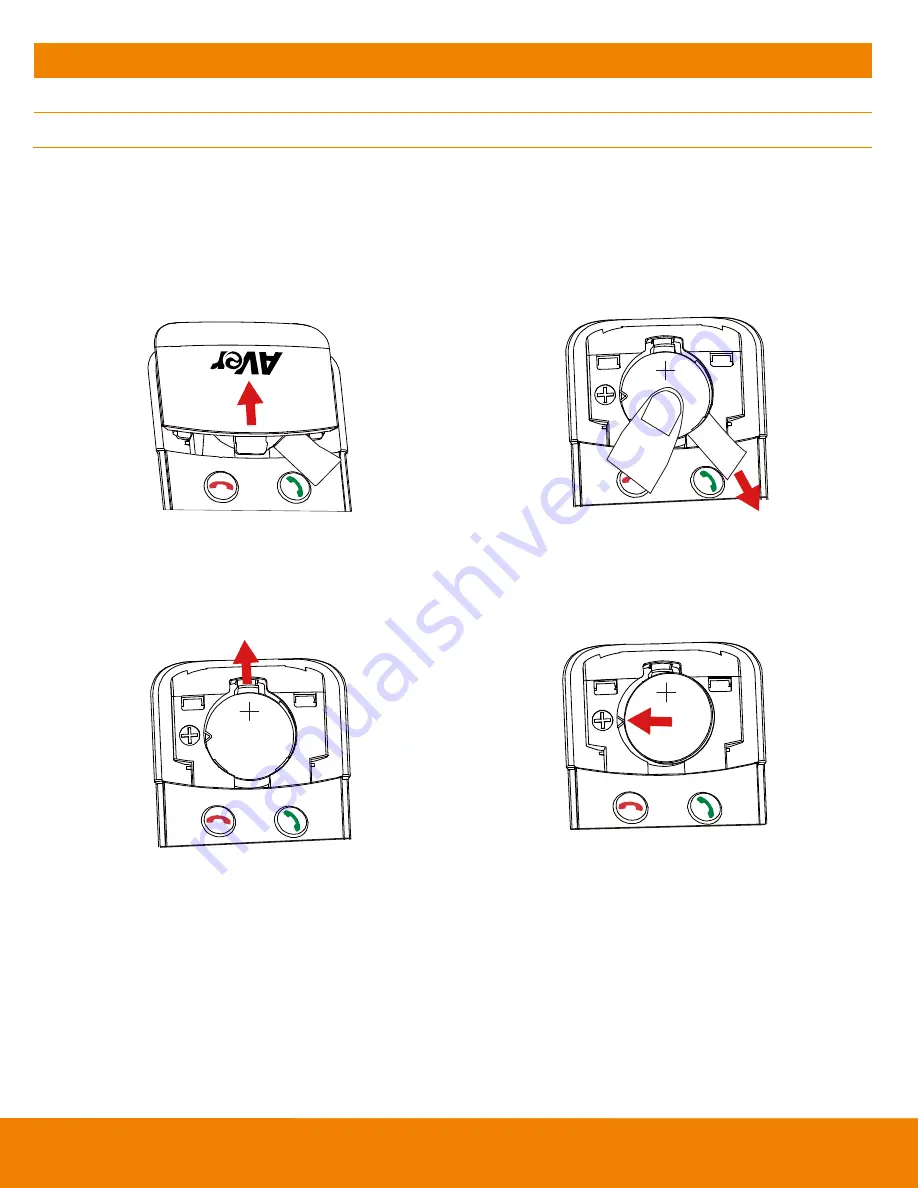
4
Button
Function
11. Hang up*
End the call.
12. Battery compartment cover
Press (toward down) it to open for battery installation.
*
Function requires AVer PTZApp
Remote Controller Battery
[Note]
Remove the battery film tab before first use.
1. Push and press remote cover toward back end.
2. Lightly touch battery and completely pull out
the film tab blocking the battery.
1.
2.
To replace the battery.
1. Press clip holder toward back end to release
the battery.
2. Place new CR232 b side up under the
triangle contact and clip.
Summary of Contents for VC322
Page 1: ...VC322 User Manual ...




































