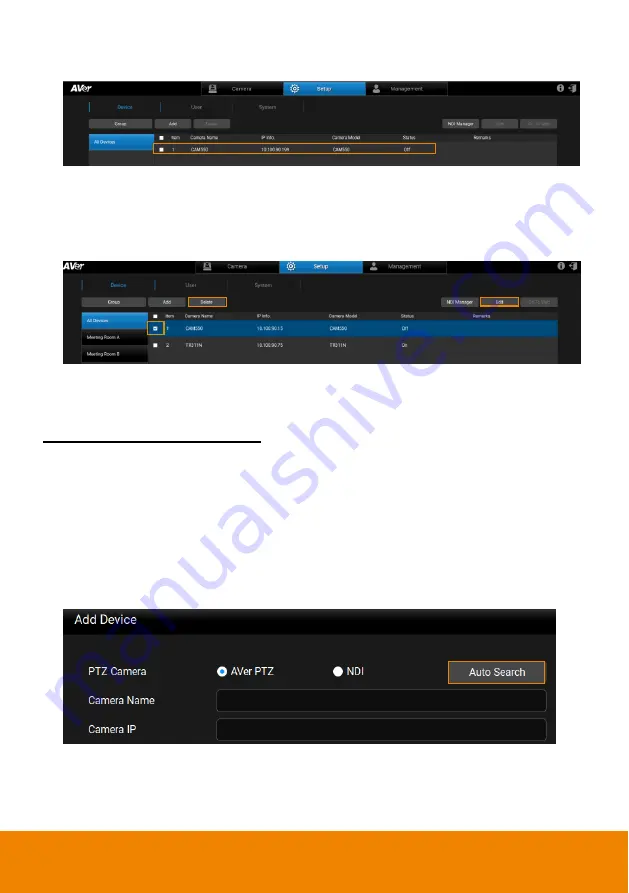
16
4. Click
“Save”. The camera will be added to the Device List.
5. Follow steps 1~4 to add more cameras.
6. If you want to edit or delete a camera, on the Device List, select a camera and
then click the
“Delete” or “Edit” button.
To automatically add cameras:
You can automatically search for the cameras connected on the same LAN and
then add them to the PTZ Management application.
1. Under
Setup
>
Device
, click the
“Add” button.
2. Click the
“Auto Search” button. The application will automatically search for
both the AVer PTZ cameras and NDI
®
cameras connected on the same LAN.
3. The searched cameras will be displayed on the list.
You can click
AVer PTZ
or
NDI
to filter between AVer cameras and NDI cameras.






























